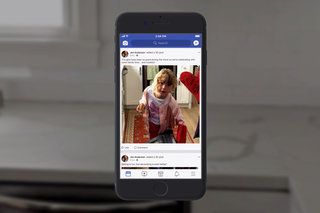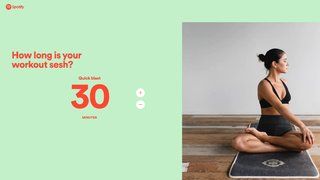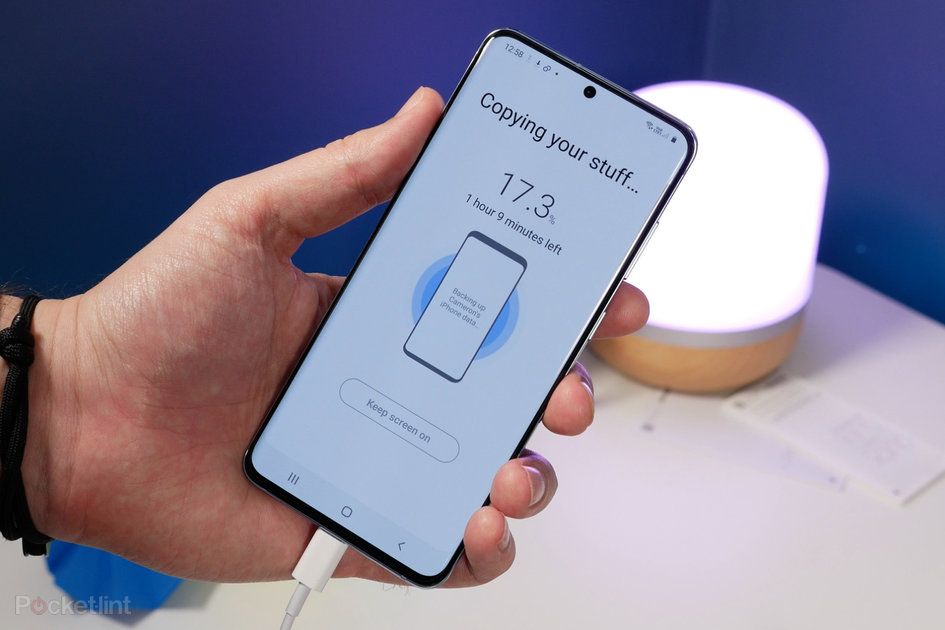Como fazer uma captura de tela no Samsung Galaxy S20 e S21, incluindo smart pick e c
Por que você pode confiarEsta página foi traduzida usando inteligência artificial e aprendizado de máquina.
- A Samsung fez uma grande mudança ao lançar o Galaxy S8, removendo o botão inicial físico. É o mesmo no Galaxy S9, Galaxy S10, Galaxy S20 e agora no Galaxy S21, o que significa que as capturas de tela em um telefone Samsung mais recente são diferentes dos modelos mais antigos, como o S7.
Você tem várias opções diferentes quando se trata de fazer uma captura de tela, com alguns acréscimos da Samsung para torná-lo mais útil do que o seu dispositivo android média. Embora tenha havido alguns refinamentos no S20, os princípios são basicamente os mesmos dos dispositivos mais antigos.
squirrel_widget_3816733
Veja como fazer uma captura de tela no novo Samsung Galaxy S20 ou S21.
Captura de tela do Galaxy S20 ou S21 usando botões
A Samsung suporta o método convencional do Android de captura de tela pressionando os botões:
diferencia entre s20 y s20 ultra
- Certifique-se de que o conteúdo que você deseja capturar esteja na tela.
- Pressione o botão de diminuir volume e o botão de espera no lado direito ao mesmo tempo.
- A tela será capturada, mostrada e salva no álbum / pasta 'screenshots' na galeria.
Observe que isso é diferente de Galaxy S7 e dispositivos anteriores que usavam uma combinação do botão standby e do botão home. Você também deve garantir que seja um toque rápido, pois um toque longo iniciará os controles de energia.

Captura de tela do Galaxy S20 ou S21 com Captura Inteligente / Barra de Ferramentas de Captura de Tela
A próxima coisa a saber sobre a captura de tela no Galaxy S20 ou S21 é que a captura inteligente, agora chamada de barra de ferramentas de captura de tela, fará muito mais por você. Isso é algo totalmente exclusivo da Samsung e permite que você faça coisas instantaneamente em sua captura de tela, em vez de ter que abri-la em seu aplicativo de galeria.
que obtienes con apple tv
- Certifique-se de que a captura inteligente esteja ativada em configurações> recursos avançados> capturas de tela e gravador de tela (estará ativado por padrão)
- Ao fazer uma captura de tela (usando botões ou deslizar com a palma da mão, abaixo), você obterá opções adicionais na parte inferior da página em um banner (como mostrado acima). Você pode desenhar, cortar ou compartilhar, mas o mais útil é a captura de rolagem, marcada pelas setas apontando para baixo.
- Toque na captura de rolagem para incluir partes da tela que você pode ver, por exemplo, em uma longa página da web; é muito útil.
Captura de tela do Galaxy S20 ou S21 com movimento da palma da mão
Um método alternativo que a Samsung oferece é aquele que tem estado nos últimos aparelhos, usando um gesto. É assim que funciona.
- Vá para configurações> recursos avançados> movimentos e gestos> deslizar com a palma da mão para capturar. Certifique-se de que esta opção esteja marcada.
- Deslize a lateral da mão pela tela. Você pode deslizar para a esquerda ou direita, ambos funcionam.
- A tela será capturada, mostrada e salva no álbum / pasta 'screenshots' na galeria.
Observe que se você tiver experiência em pressionar botões e não quiser deslizar para capturar, pode desativar o deslizar com a palma da mão para que isso nunca aconteça.
Captura de tela do Galaxy S20 ou S21 com seleção inteligente
Este terceiro método não é uma captura de tela inteira, mas é uma forma muito útil de capturar informações que estão na tela, usando um recurso chamado seleção inteligente. Se você já foi usuário do Note, algumas coisas podem parecer familiares. Quando é a Black Friday 2021? As melhores ofertas da Black Friday nos EUA estarão aqui PorMaggie Tillman31 de agosto de 2021
A seleção inteligente é um painel de borda, você pode deslizar a partir da tela de borda.
- Vá para configurações> exibição> exibição de borda> painéis de borda. Por meio desse menu, você pode primeiro habilitar a exibição de bordas em si, mas também o painel de seleção inteligente de bordas.
- Vá para a página da qual deseja capturar.
- Abra o painel de borda com um toque até chegar à seleção inteligente.
- Escolha a forma ou tipo de seleção que deseja fazer: retângulo, círculo, alfinete na tela ou, o melhor de tudo, crie um GIF.
- Você retornará à página de captura com um quadro para fazer essa seleção. Redimensione ou reposicione a moldura e pressione pronto. Se você estiver criando um GIF, pressione gravar e pare quando terminar.
- Em seguida, será mostrado o que você capturou, com a opção de desenhar, compartilhar, salvar e, no caso de texto, extrair esse texto, para que você possa colá-lo em outro lugar.
- Se você encaixar uma seleção, a seleção capturada irá rolar principalmente até você fechá-la. É realmente útil para informações que você deseja consultar, como um endereço ou um número de referência.