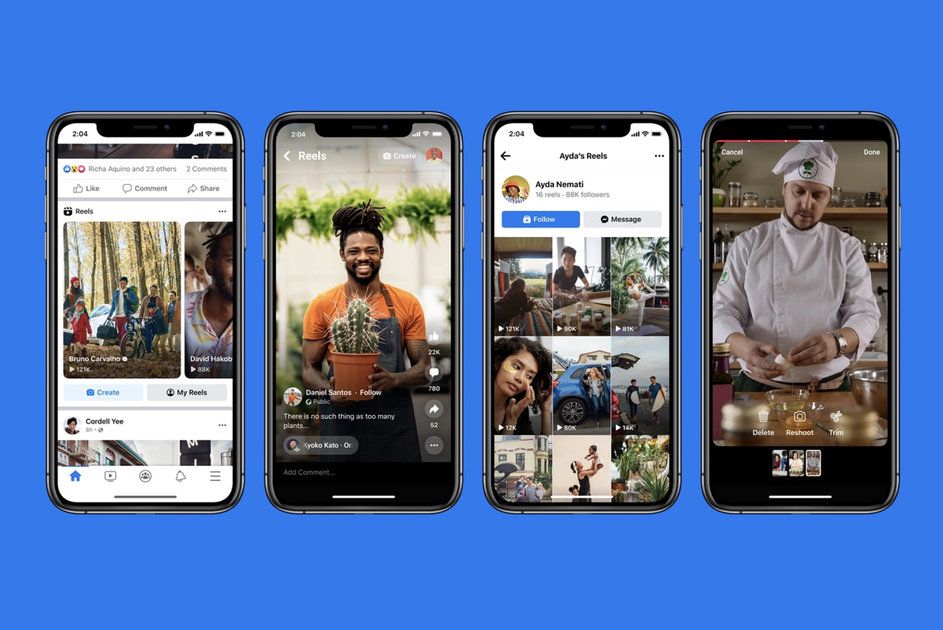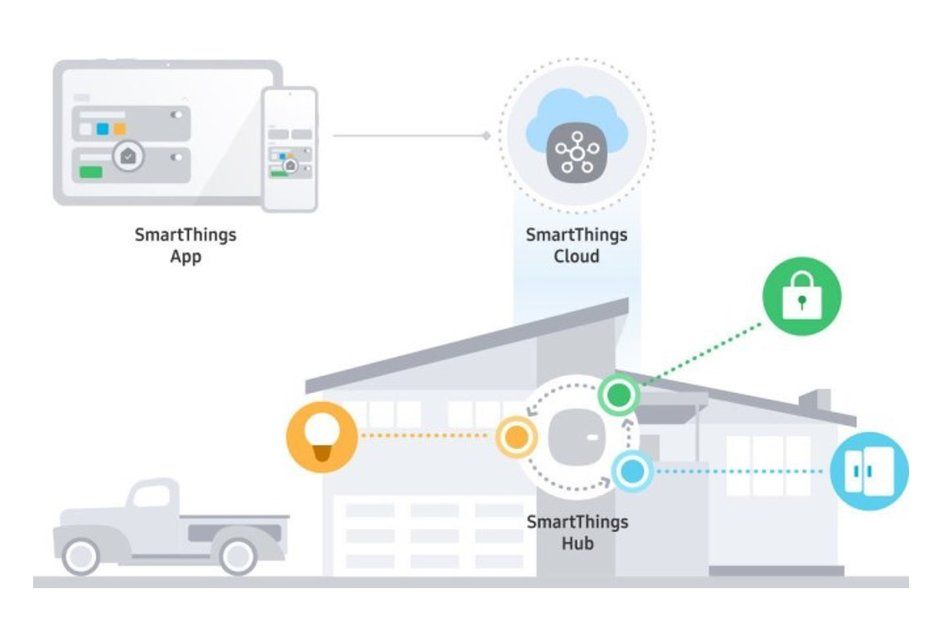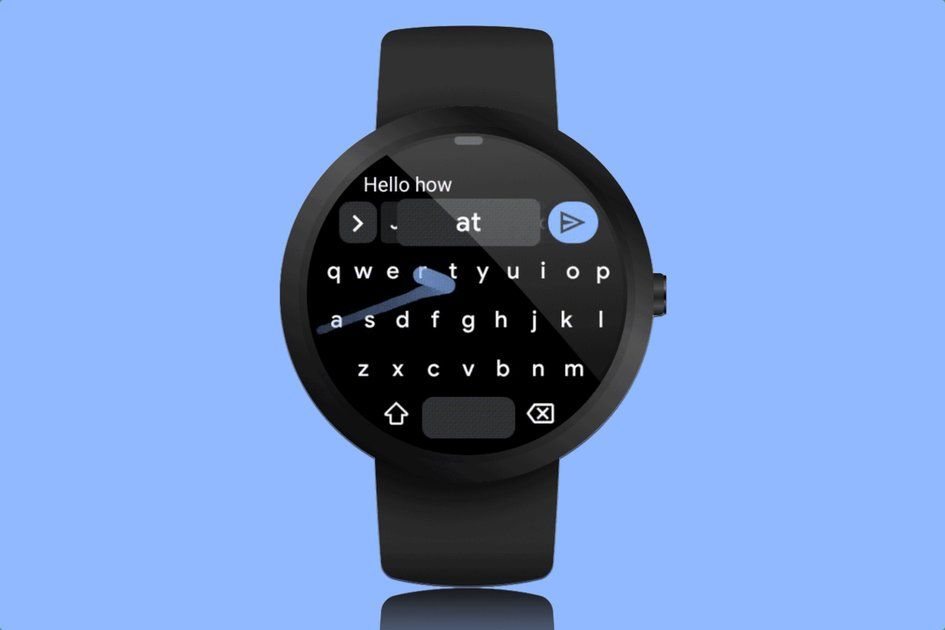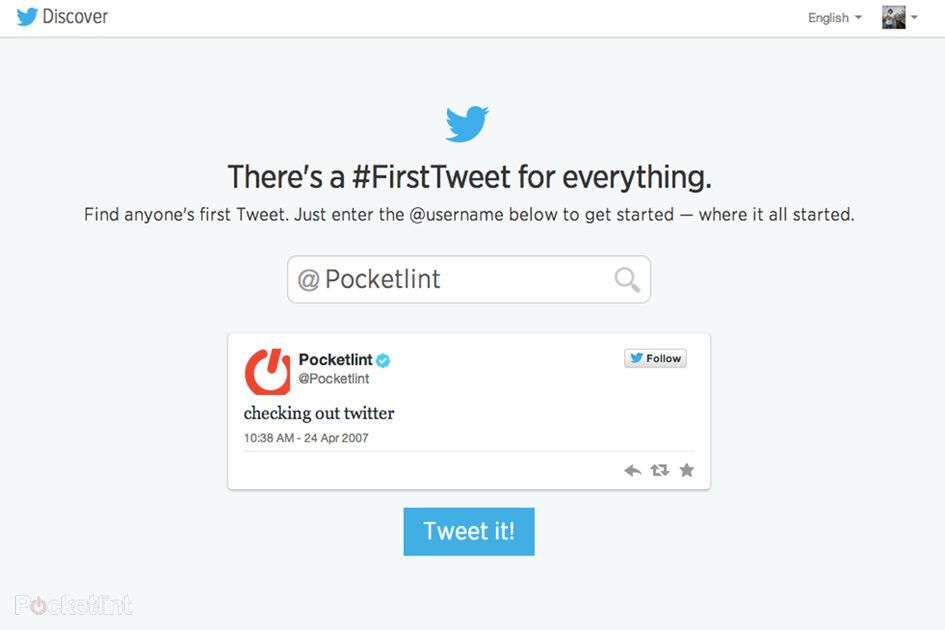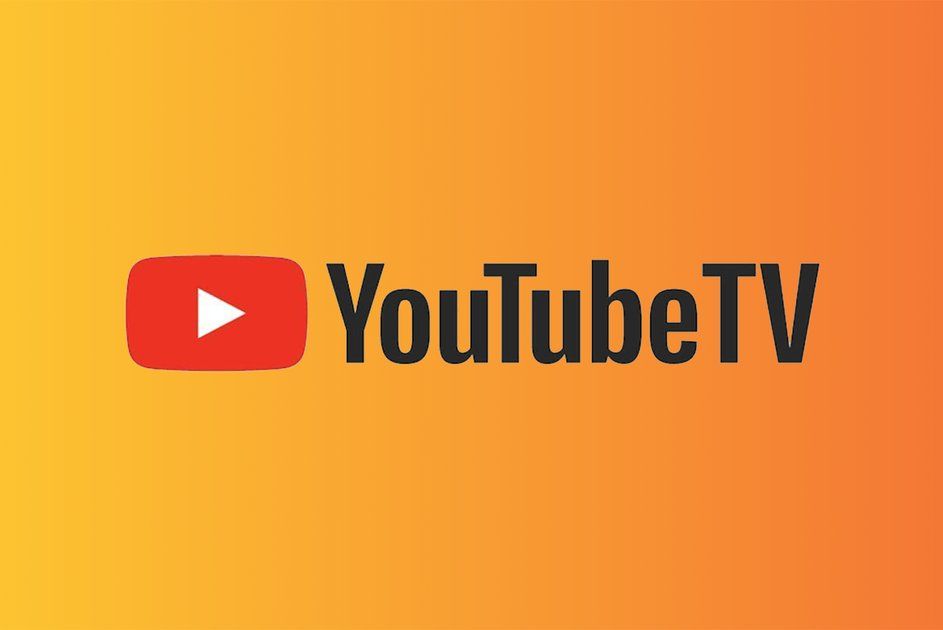Dicas e truques do Fotos da Apple: armazene, edite e compartilhe suas fotos do iPhone
Por que você pode confiarEsta página foi traduzida usando inteligência artificial e aprendizado de máquina.
- Muitos de nós usamos nossos smartphones para tirar fotos e se você é como nós, provavelmente tem milhares de imagens em seu dispositivo. Para usuários de iOS, essas fotos são arquivadas automaticamente no aplicativo Apple Photos, que está disponível no iPhone, iPad e Mac.
É possível usar um aplicativo de terceiros, como Fotos do Google Mas, para aqueles que usam o aplicativo Apple Photos nativo, esse recurso mostra como tirar o máximo proveito dele no seu iPhone.

Navegue no aplicativo Apple Photos
O aplicativo Apple Photos tem quatro guias no iPhone: Library, For You, Albums e Search.
Biblioteca: apresenta todas as fotos do seu dispositivo. Nessa guia, você pode marcar suas fotos, excluí-las, ocultá-las, criar álbuns e visualizar suas fotos por dia, mês ou ano.
Para você: apresente suas memórias, atividades de álbuns compartilhados e destaques de sua biblioteca, com curadoria da Apple. Você também encontrará sugestões para algumas fotos que podem ficar melhores com um efeito, bem como algumas fotos com recomendações para compartilhar com determinados amigos ou familiares, dependendo de quem está nas fotos.
Álbuns: Mostra todos os álbuns que você criou e aqueles que foram criados para você, como Instagram e WhatsApp. É também onde você encontrará álbuns compartilhados, álbuns de pessoas e lugares, e uma lista de tipos de mídia, oferecendo acesso rápido a todos os seus vídeos, fotos ocultas ou capturas de tela, por exemplo.
Pesquisar por: le permite que você pesquise suas fotos digitando coisas como Férias ou Concerto, mas você também pode pesquisar por Pessoas e Locais.

Dicas e truques gerais do Apple Photos
Como adicionar o widget Fotos à sua tela inicial
Ao adicionar o widget Fotos à tela inicial, você percorrerá lentamente as fotos anteriores ao longo do dia. É uma ótima viagem ao passado.
Pressione e segure a tela inicial até que os aplicativos se movam> Toque em '+' no canto superior esquerdo> Escolha fotos na lista de widgets> Pressione Adicionar widget> Toque em Concluído no canto superior direito da tela inicial.
Como adicionar uma legenda a uma foto no Apple Photos
Você pode adicionar uma legenda às fotos no aplicativo Fotos, e as legendas serão sincronizadas em seus dispositivos Apple, ao mesmo tempo em que podem ser pesquisadas.
Abra o aplicativo Fotos> Abra a foto à qual deseja adicionar legenda> Deslize para cima na foto> Adicionar legenda. A caixa de legendas é fácil de perder. Está esmaecido, logo abaixo da foto.
Como marcar uma foto no Apple Photos
Se você tiver uma foto favorita, ela aparecerá na seção Álbuns do aplicativo Fotos em uma pasta Favoritos, facilitando sua localização.
Abra Fotos da Apple> Toque na guia Biblioteca no canto inferior esquerdo> Toque na foto que deseja adicionar aos favoritos> Toque no coração na parte inferior.
Como deletar fotos no Apple Photos
Se você excluir uma foto, ela aparecerá na seção Álbuns do aplicativo Fotos em Excluídas recentemente. Após um mês, as fotos nesta pasta serão excluídas automaticamente, mas até então, você pode recuperá-las.
Abra o Apple Photos> Toque na guia Biblioteca no canto inferior esquerdo> Toque na foto que deseja excluir> Toque no contêiner no canto direito> Excluir foto.
Como excluir várias fotos de uma vez no Apple Photos
Tal como acontece com a exclusão de uma foto, várias fotos excluídas também aparecerão na pasta Excluídas recentemente da seção Álbuns do aplicativo. Para excluir várias fotos de uma vez:
Abra o Apple Photos> Toque na guia Biblioteca no canto inferior esquerdo> Toque em Selecionar no canto superior direito> Comece a selecionar as fotos que deseja excluir> Toque no contêiner no canto inferior direito> Excluir [x] Fotos.
Sugestão: Se as fotos que você está selecionando estão lado a lado, você pode selecioná-las rapidamente deslizando o dedo pela tela sem levantá-lo.
Como esconder uma foto no Apple Photos
É possível ocultar uma foto no Apple Photos, o que significa que ela só aparecerá na pasta Fotos Ocultas da seção Álbuns e não na sua biblioteca principal.
Abra o Apple Photos> Toque na guia Biblioteca no canto esquerdo inferior> Toque na foto que deseja ocultar> Pressione o ícone Compartilhar (quadrado com seta) no canto esquerdo inferior> Role para baixo para Ocultar no conjunto de opções inferior.
Como ocultar o álbum de fotos escondido no Apple Photos
Se você não quiser que o álbum de fotos oculto apareça na guia de álbuns, poderá ocultá-lo, mas será necessário exibi-lo novamente para abrir a pasta e visualizar as imagens.
Abra Ajustes no seu iPhone> Role para baixo até Fotos> Desativar álbum oculto.
Como compartilhar uma foto ou várias fotos no Apple Photos
Compartilhar uma foto ou várias fotos por meio do aplicativo Fotos é simples.
Abra o aplicativo Fotos> Toque na guia Biblioteca no canto inferior esquerdo> Toque em Selecionar no canto superior direito> Selecione as fotos que deseja compartilhar> Pressione o ícone Compartilhar (quadrado com seta) no canto inferior esquerdo da tela> Selecione o serviço ou aplicativo com o qual deseja compartilhar sua (s) foto (s).
O aplicativo Fotos também irá sugerir certas pessoas com as quais você pode querer compartilhar um conjunto de fotos, enquanto permite que você compartilhe com outras pessoas enviando um link em Mensagens. Se você tocar em Opções na parte superior da tela, poderá optar por enviar a imagem como automático, uma foto individual ou um link do iCloud.
Se você estiver compartilhando com o AirDrop, tocando em Opções na parte superior da tela, você poderá alternar entre Todos os dados da foto para enviar a qualidade da imagem original, junto com o histórico de edição e metadados.
Compartilhe ou adicione rapidamente a um álbum no Apple Photos
O aplicativo Fotos organiza as fotos por data, ao mesmo tempo que fornece informações de localização, caso esteja habilitado. Na visualização diária, você pode selecionar um dia inteiro de fotos para compartilhar ou adicionar a um álbum rapidamente.
Abra o aplicativo Fotos> Toque na guia Fotos no canto inferior esquerdo> Toque em Dias> Toque em Selecionar no canto superior direito> Toque em Selecionar tudo nos dias das fotos que você deseja compartilhar, excluir ou adicionar a um álbum> Toque no ícone Compartilhar em canto inferior esquerdo> Role para baixo para selecionar o que deseja fazer.
Use 3D Touch / Haptic Touch para visualizar uma imagem no modo de seleção
Você pode ter começado a selecionar imagens para excluir, compartilhar ou adicionar a um álbum, mas você tem duas semelhantes e não tem certeza de qual é a melhor para escolher.
Em vez de sair do modo de seleção, se você tiver um iPhone com 3D Touch ou um iPhone com Haptic Touch , você pode tocar e segurar a imagem em miniatura que deseja visualizar enquanto ainda está no modo de seleção. Isso fará com que a imagem apareça na tela enquanto você continuar a pressioná-la. Depois de liberá-lo, ele retornará ao ponto em que você parou no modo de seleção.
Toque na guia Biblioteca para voltar às imagens mais recentes
Se você rolou pelas fotos e deseja voltar para as fotos mais recentes, basta tocar na guia Biblioteca no canto esquerdo inferior novamente e você aplicará zoom às fotos mais recentes.

Como ver suas fotos favoritas no Apple Photos
Abra o aplicativo Fotos> guia Selecionar Álbuns> Selecionar favoritos. Se você não vê-lo, selecione Ver tudo no canto superior direito e ele aparecerá na sua lista de álbuns.
los juegos del mes que viene con oro
Como visualizar todos os seus vídeos rapidamente no Apple Photos
Abra o aplicativo Fotos> guia Selecionar Álbuns> Role para baixo até Tipos de mídia> Selecionar vídeos. Então você será direcionado para todos os seus vídeos.
Se você deseja compartilhar, excluir ou adicionar um vídeo a um álbum, toque em Selecionar no canto superior direito e selecione seus vídeos seguidos do respectivo ícone na parte inferior da tela. Use o ícone de compartilhamento para adicionar a um álbum.
Como ver todas as suas capturas de tela rapidamente no Apple Photos
Abra o aplicativo Fotos> guia Selecionar Álbuns> Role para baixo até Tipos de mídia> Selecionar capturas de tela. Em seguida, você acessará todas as suas capturas de tela.
Se você deseja compartilhar, excluir ou adicionar uma captura de tela a um álbum, toque em Selecionar no canto superior direito e selecione suas capturas de tela seguidas do respectivo ícone na parte inferior da tela. Use o ícone de compartilhamento para adicionar a um álbum.
Como visualizar rapidamente seus selfies no Apple Photos
Abra o aplicativo Fotos> guia Selecionar Álbuns> Role para baixo até Tipos de mídia> Selecionar Selfies. Em seguida, eles o levarão para todos os seus selfies.
Se você deseja compartilhar, excluir ou adicionar uma selfie a um álbum, toque em Selecionar no canto superior direito e selecione suas selfies seguidas do respectivo ícone na parte inferior da tela. Use o ícone de compartilhamento para adicionar a um álbum.
Como visualizar fotos excluídas recentemente em fotos da Apple
Abra o aplicativo Fotos> selecione a guia Álbuns> Role para baixo até Utilitários na parte inferior da tela> Toque em Excluídos recentemente.
Você poderá então ver todas as suas fotos excluídas recentemente, junto com o tempo que resta antes de serem excluídas permanentemente.
Como excluir fotos permanentemente em fotos da Apple
Depois de excluir uma foto de sua biblioteca, ela será movida para a pasta Excluídas recentemente, onde permanecerá por 30 dias. Você precisará acessar esta pasta para excluir permanentemente uma foto de seu telefone.
Para excluir todas as fotos da pasta Excluídas recentemente, pressione Selecionar no canto superior direito, seguido de Excluir tudo no canto inferior esquerdo.
Você também pode escolher certas fotos para excluir. Após pressionar Selecionar, escolha as fotos que deseja excluir e pressione Excluir na parte inferior da tela.
Como recuperar fotos excluídas no Apple Photos
Você tem 30 dias para recuperar as fotos excluídas após elas terem sido excluídas inicialmente de sua biblioteca, graças à pasta Excluídas recentemente. Após 30 dias, as fotos são excluídas automaticamente e pronto. Se você recuperar uma foto, ela retornará à sua biblioteca de fotos.
Para recuperar todas as fotos da pasta Excluídas recentemente, pressione Selecionar no canto superior direito, seguido de Recuperar tudo no canto inferior direito.
Você também pode escolher certas fotos para recuperar. Após clicar em Selecionar, escolha as fotos que deseja recuperar e clique em Recuperar na parte inferior da tela.
juegos de cartas rápidos para varios jugadores
Como exibir suas imagens por dia, semana / mês ou ano no Apple Photos
A seção Biblioteca do aplicativo exibirá suas fotos por dia, semana / mês ou ano. Depende de quantas fotos você tem para uma determinada semana ou mês como elas aparecerão. Você verá as guias de dia, mês e ano na parte inferior da tela quando estiver na guia Biblioteca.
Abra o Apple Photos> Toque na guia Biblioteca no canto inferior esquerdo> Toque em dia, mês ou ano. Isso o levará a uma visualização diária, semanal / mensal ou anual de suas fotos, dependendo da guia selecionada. Selecione Todas as fotos na barra para ver todas as suas fotos novamente.

Dicas e truques para editar fotos da Apple
Como editar manualmente uma foto no Apple Photos
É fácil editar uma foto no aplicativo Fotos, quer você queira girá-la ligeiramente ou alterá-la para preto e branco.
Abra o aplicativo Fotos> Toque na guia Biblioteca no canto inferior esquerdo da tela> Toque na foto que deseja editar> Clique em Editar no canto superior direito da tela. As opções de edição aparecerão na parte inferior da tela, abaixo da foto. Certifique-se de clicar em 'Concluído' quando terminar.
Como cortar ou girar uma foto no Apple Photos
Abra o aplicativo Fotos> Toque na guia Biblioteca no canto inferior esquerdo da tela> Toque na foto que deseja editar> Clique em Editar no canto superior direito da tela> Toque no ícone quadrado com setas na parte inferior da tela> Ajuste de acordo .
Como alterar uma foto para preto e branco no Apple Photos
Existem várias maneiras de alterar uma foto para preto e branco, com diferentes níveis de controle.
A maneira mais fácil é abrir o aplicativo Fotos> Toque na guia Biblioteca no canto inferior esquerdo da tela> Toque na foto que deseja editar> Clique em Editar no canto superior direito da tela> Toque no ícone de três círculos na parte inferior do tela> Vá até as opções de preto e branco.
Como alternativa, abra o aplicativo Fotos> Toque na guia Biblioteca no canto inferior esquerdo da tela> Toque na foto que deseja editar> Clique em Editar no canto superior direito da tela> Toque no círculo com os pontos ao redor dele. . A partir daqui, você verá uma série de ícones circulares que permitem ajustar coisas como exposição, contraste, brilho, cor, etc. Jogue até obter o resultado desejado.
Como aplicar um filtro a uma foto no Apple Photos
Abra o aplicativo Fotos> Toque na guia Biblioteca no canto inferior esquerdo da tela> Toque na foto que deseja editar> Clique em Editar no canto superior direito da tela> Toque no ícone de três círculos na parte inferior da tela> Role para encontrar o filtro que você deseja.
Como ajustar a cor, a exposição, o brilho e o equilíbrio da luz em uma foto no Apple Photos
O aplicativo Fotos permite que você edite o equilíbrio de luz, equilíbrio de cores, exposição, brilho, sombras e contraste de uma foto, entre outros elementos.
Abra la aplicación Fotos> Toque la pestaña Biblioteca en la parte inferior izquierda de la pantalla> Toque la foto que desea editar> Haga clic en Editar en la parte superior derecha de la pantalla> Toque el círculo con los puntos alrededor en la parte inferior de a tela. A partir daqui, vários ícones circulares irão aparecer. Rolar da direita para a esquerda revelará mais. Mova o controle deslizante sob cada ícone para ajustar aquele item específico.
Como desenhar em uma foto no Apple Photos
Abra o aplicativo Fotos> Toque na guia Biblioteca no canto inferior esquerdo da tela> Toque na foto que deseja editar> Clique em Editar no canto superior direito da tela> Toque nos três pontos no círculo no canto superior direito> Toque em Marcar> Em seguida, você pode adicionar várias linhas de realce em estilo de marcador à sua foto.
Como editar automaticamente uma foto no Apple Photos
Abra o aplicativo Fotos> Toque na guia Biblioteca no canto inferior esquerdo da tela> Toque na foto que deseja editar> Clique em Editar no canto superior direito da tela> Toque no círculo com os pontos ao redor> Toque no ícone circular do varinha mágica> Pressione Concluído.
Como selecionar uma foto diferente de uma Live Photo no Apple Photos
As fotos ao vivo são capturadas alguns segundos antes e depois de pressionar o botão do obturador, a fim de obter a melhor foto. A Apple então escolhe qual moldura considera ser a melhor opção, mas você pode selecionar uma moldura diferente para ser a melhor foto se pensar de forma diferente.
Abra o aplicativo Fotos> Selecione a foto ao vivo que deseja editar> Toque em Editar no canto superior direito> Toque no ícone ao vivo na parte inferior da tela (aquele com três círculos dentro do outro)> Role entre as imagens ainda no parte inferior da imagem> Pressione Criar foto-chave> Concluído.
Você também pode desativar o Live tocando em Live na parte superior da imagem quando estiver no ícone de edição ao vivo. Quando destacado em amarelo, o Live está ativado. Ele dirá que há uma linha através do Live se você desativou o Live corretamente.
Como salvar uma foto ao vivo como vídeo
Você pode salvar uma Live Photo como um vídeo para que não precise pressionar e segurar a foto para vê-la se mover.
Abra o aplicativo Fotos> Abra a foto ao vivo que deseja salvar como vídeo> Toque no ícone de compartilhamento no canto esquerdo inferior (quadrado com seta)> Toque em Salvar como vídeo. Em seguida, você salvará a Live Photo como um vídeo separado, de modo que terá a Live Photo e o vídeo em sua biblioteca de fotos.
Como ver sugestões de efeitos no Apple Photos
Na seção Para você do aplicativo Fotos, a Apple oferecerá algumas sugestões de efeitos para fotos que ela acredita que poderiam ser aprimorados aplicando um efeito, como iluminação de estúdio ou usando o efeito Loop em uma foto ao vivo.
Abra o aplicativo Fotos> Toque na guia Para você> Role para baixo até Sugestões de efeitos em Fotos em destaque. Você encontrará a sugestão de efeito abaixo da imagem. Role da direita para a esquerda para ver mais sugestões de efeitos.
Como aplicar sugestões de efeitos no Apple Photos
Abra o aplicativo Fotos> Toque na guia Para você> Role para baixo até Sugestões de efeito> Toque na foto à qual deseja aplicar a sugestão de efeito> Selecione Aplicar ao original.
Como reverter para uma imagem original após aplicar uma sugestão de efeito no Apple Photos
Abra o aplicativo Fotos> Toque na guia Para você> role para baixo até Sugestões de efeito> Toque na foto que deseja reverter para a imagem original> Selecione Reverter.

Dicas e truques para memórias de fotos da Apple
Como criar um filme de recordações no Apple Photos
O aplicativo Fotos criará um filme a partir de um conjunto de fotos, por dia, semana / mês ou ano. É um ótimo recurso para as férias - por exemplo, reunir um destaque de suas fotos em um vídeo fácil de visualizar.
Abra o aplicativo Fotos> Toque na guia Biblioteca no canto inferior esquerdo> Toque no dia, mês ou ano> Encontre a seleção de imagens das quais deseja criar um filme> Toque nos três pontos no canto superior direito das imagens selecionadas> Reproduzir filme de memórias.
Como editar um filme de memórias no Apple Photos
É possível editar o filme criado pelo Apple Photos. Você pode selecionar curto, médio ou longo, bem como vários modos para diferentes tipos de música. Você também pode renomeá-lo de onde será chamado por padrão e pode alterar quais imagens são usadas adicionando o filme às suas memórias primeiro.
Siga as instruções acima para criar o filme> Em seguida, toque uma vez no filme quando ele estiver sendo reproduzido> Altere a duração e a música selecionando suas preferências no filme> Pressione Editar no canto superior direito> Adicionar às memórias.
A partir daqui, a próxima tela permitirá que você altere o título, fonte, imagem do título, música, duração e fotos e vídeos usados. Toque em cada seção para alterá-la e toque em Concluído no canto inferior esquerdo quando terminar.
Como Compartilhar um Filme de Memórias no Apple Photos
Quando estiver satisfeito com seu filme e terminar de editar títulos, imagens e música, etc., você pode compartilhar seu filme por meio dos aplicativos e serviços usuais.
Após pressionar 'Concluído' no filme, você retornará à tela com o filme e as opções de clima e duração. No canto inferior esquerdo está o ícone Compartilhar, uma caixa quadrada com uma seta apontando para cima.
Toque no ícone Compartilhar, seguido pelo serviço que deseja usar para compartilhar, seja AirDrop, Mensagens, Álbuns de fotos compartilhados, mais em breve, WhatsApp, Facebook, etc. O filme será exportado como um arquivo full HD e você pode compartilhá-lo.
Como excluir uma memória no Apple Photos
Todas as memórias que você adicionar aparecerão na parte superior da guia Para você, mas você também verá algumas memórias selecionadas para você, como Melhores do mês passado, Melhores das últimas 4 semanas e Neste dia. No entanto, você pode excluir aqueles que não deseja lembrar.
Abra Fotos> Toque na guia Para você> Toque na memória que deseja excluir> Toque nos três pontos no círculo azul no canto superior direito da tela> Limpar memória.
Como marcar uma memória no Apple Photos
Algumas memórias podem ser especialmente especiais para você, por exemplo, seu casamento, um aniversário, o aniversário de uma criança, etc. Para aquelas lembranças particularmente especiais, você pode marcá-las como favoritas.
Abra Fotos> Toque na guia Para você> Toque na memória que deseja adicionar à memória favorita> Toque nos três pontos no círculo azul no canto superior direito da tela> Adicionar à memória favorita.
Como excluir uma memória de suas memórias favoritas no Apple Photos
Se você adicionou uma memória específica às suas memórias favoritas, mas depois decide que não quer mais ser lembrado dela, você pode remover as memórias das suas memórias favoritas.
Abra Fotos> Toque na guia Para você> Toque na memória que deseja excluir como Memória favorita> Toque nos três pontos no círculo azul no canto superior direito da tela> Excluir das memórias favoritas.
Como deletar uma imagem de uma memória no Apple Photos
Uma memória na guia Para você pode ter 20 ótimas fotos de um evento, mas algumas fotos ruins que você não precisa no filme de memorabilia. Não se preocupe, você pode excluir fotos individuais de uma memória.
Abra Fotos> Toque na guia Para você> Toque na memória que deseja editar> Pressione Selecionar no canto superior direito das fotos em Filme da memória> Selecione as imagens que deseja excluir> Pressione o recipiente no canto inferior direito.
Dica: Se você clicar em 'Mostrar mais' no canto superior esquerdo, acima das fotos e abaixo do filme de memória, as miniaturas das imagens serão reduzidas para facilitar a seleção.

Dicas e truques dos álbuns de fotos da Apple
Como visualizar a atividade do álbum compartilhado no Apple Photos
Abra o aplicativo Fotos> Toque na guia Para você na parte inferior> Role para baixo até Álbuns compartilhados. Deslize da direita para a esquerda para ver as fotos mais recentes carregadas em qualquer álbum compartilhado.
Pressione Ver todas as fotos acima ao lado de Atividade do álbum compartilhado à direita para ver todas as atividades em seus álbuns compartilhados e aprovar fotos específicas. Você também pode tocar em uma foto na seção Atividade do álbum compartilhado para ver todas as atividades e adicionar comentários.
Como adicionar fotos a um álbum no Apple Photos
Existem algumas maneiras de adicionar fotos a um álbum existente. Também é possível fazer isso através da própria foto. No entanto, veja como fazer isso na guia Álbuns.
Abra o aplicativo Fotos> Clique na guia Álbuns> Toque no Álbum ao qual deseja adicionar uma foto> Pressione o '+' na parte inferior do álbum> Selecione as fotos que deseja adicionar ao seu Álbum> Pressione Concluído.
Como alternativa, abra Apple Photos> Toque na guia Biblioteca no canto inferior esquerdo> Toque em Selecionar no canto superior direito> Selecione as fotos que deseja adicionar a um álbum novo ou existente> Clique no ícone Compartilhar no canto inferior esquerdo da tela> Role até Adicionar ao álbum> Selecione um álbum existente ou pressione Novo álbum.
Se você selecionar Novo álbum, precisará dar um nome a ele e pressionar Salvar.
Como excluir fotos de um álbum no Apple Photos
Abra o aplicativo Fotos> Clique na guia Álbuns> Toque no Álbum do qual deseja excluir uma foto> Pressione Selecionar no canto superior direito da tela> Selecione as fotos que deseja excluir> Pressione o ícone da lixeira no canto inferior direito da tela> Excluir do álbum.
A foto permanecerá na sua biblioteca, mas será removida do seu álbum. Você pode selecionar excluir se quiser removê-lo de seu álbum e biblioteca.
Como deletar um álbum inteiro no Apple Photos
Abra o aplicativo Fotos> Clique na guia Álbuns> Pressione Exibir todos> Toque em Editar no canto superior direito> Pressione o círculo vermelho com a linha no canto superior esquerdo do álbum que deseja excluir> Excluir álbum.
Como criar um novo álbum ou álbum compartilhado no Apple Photos
Existem algumas maneiras diferentes de criar um novo álbum. Você pode fazer isso selecionando as fotos que deseja colocar em um álbum ou pode criar o álbum e adicionar as fotos.
A última forma requer que você abra o aplicativo Fotos> Clique na guia Álbuns> Pressione + no canto superior esquerdo> Selecione Novo álbum ou Novo álbum compartilhado> Dê um nome ao seu álbum.
Ao criar um novo álbum compartilhado, você terá a opção de adicionar os contatos com os quais deseja compartilhar o álbum e, em seguida, deverá pressionar Criar. Para um novo álbum padrão, você vai dar um nome a ele e clicar em Salvar, após o que você pode adicionar fotos a ele e clicar em Concluído.
Como excluir um álbum compartilhado no Apple Photos
Abra o aplicativo Fotos> Toque na guia Álbuns> Role para baixo até Álbuns Compartilhados> Selecione Ver todos no canto direito da seção> Toque em Editar no canto superior direito da tela> Toque no círculo vermelho com a linha no meio no canto superior esquerdo do álbum compartilhado que você deseja excluir> Excluir.

Dicas e truques para pessoas e lugares do Apple Photos
Como visualizar suas fotos em um mapa no Apple Photos
O Apple Photos permite que você visualize suas fotos em um mapa para que possa ver onde esteve e onde tirou fotos. Isso também significa que você pode encontrar rapidamente as fotos que tirou durante as férias em Nova York, por exemplo.
Abra o Apple Photos> Toque na guia Álbuns> Role para baixo até Pessoas e Locais> Toque em Locais> Em seguida, você pode mover-se pelo mapa-múndi. Qualquer lugar onde você tirou fotos com seu telefone aparecerá na respectiva cidade.
Como associar fotos a pessoas no Apple Photos
O Apple Photos reconhecerá as pessoas em suas fotos e as colocará na seção Pessoas e Lugares, onde você pode marcá-las. É ótimo para quando se trata de pesquisa, pois permite que você pesquise o nome da 'mãe' ou do seu parceiro e veja todas as imagens em sua biblioteca com eles.
Abra o aplicativo Fotos> Toque na guia Álbuns> Role para baixo até Pessoas e lugares> Toque em Pessoas. Alguns cartões estarão aqui com rostos. Toque em um cartão com a pessoa que você deseja marcar> Pressione Adicionar nome na parte superior da tela> Digite o nome da pessoa> Selecione a pessoa em sua lista de contatos.
Se houver outras fotos que a Apple acredita serem da mesma pessoa, mas não as confirmou, elas aparecerão. Desmarque as fotos que não sejam da pessoa em questão e pressione Concluído.
Como confirmar fotos adicionais de uma pessoa marcada no Apple Photos
Abra o aplicativo Fotos> Toque na guia Álbuns> Role para baixo até Pessoas e lugares> Toque em Pessoas> Toque na pessoa para a qual deseja encontrar fotos adicionais> Toque no círculo azul no canto superior direito da tela com os três pontos nele > Selecione Confirmar fotos adicionais> Selecione Sim para Não para as fotos exibidas> Concluído.
Como marcar uma pessoa em Pessoas e Lugares nas Fotos da Apple
Você pode ter várias pessoas salvas em sua seção Pessoas e lugares. Eles são organizados em ordem alfabética, o que significa que seu parceiro ou filho pode estar em uma posição inferior na lista do que você gostaria. Não se preocupe, você pode marcá-los para colocá-los no topo da lista ao acessar a seção Pessoas.
Abra o aplicativo Fotos> Toque na guia Álbuns> Role para baixo até Pessoas e lugares> Toque em Pessoas> Toque no coração no cartão da pessoa que você deseja marcar.
Como remover uma pessoa de seus álbuns de pessoas no Apple Photos
Abra o aplicativo Fotos> toque na guia Álbuns> role para baixo até Pessoas e lugares> Toque em Pessoas> Pressione Selecionar no canto superior direito> Selecione a pessoa que deseja excluir> Excluir> Remover do álbum de pessoas.
Como mesclar pessoas em seus álbuns de pessoas em fotos da Apple
Abra o aplicativo Fotos> toque na guia Álbuns> Role para baixo até Pessoas e lugares> Toque em Pessoas> Pressione Selecionar no canto superior direito> Selecione os cartões das pessoas que deseja mesclar> Pressione Mesclar no canto inferior direito.

Dicas e truques de pesquisa de fotos da Apple
O recurso de pesquisa no Apple Photos permite que você pesquise suas fotos digitando coisas como Férias ou Concerto, mas você também pode pesquisar por Pessoas e Locais.
Como usar a pesquisa no Apple Photos
Abra o aplicativo Fotos, clique na guia Pesquisar no canto inferior direito e comece a pesquisar algo relacionado à foto que você está procurando na barra de pesquisa na parte superior. Você deve se lembrar que foi em uma boate ou no seu aniversário, por exemplo.
As categorias aparecem abaixo da barra de pesquisa, como Bebê, Verão, 2017, e todas essas categorias têm um número próximo a elas relacionado ao número de fotos dentro dessa categoria relacionadas ao termo de pesquisa que você usou.
samsung galaxy s10 5g revisión
As pessoas também aparecem em categorias, então você pode pesquisar por Concert e pode ter ido com sua amiga Lucy. Se houvesse uma foto sua e Lucy juntas, você a encontrará tocando no nome de Lucy no topo das categorias.
Você também pode pesquisar pessoas diretamente na barra de pesquisa, ou lugares e todas as fotos em sua biblioteca relacionadas à pessoa ou lugar que você pesquisou aparecerão.
También vale la pena señalar que puede seleccionar numerosas categorías para la barra de búsqueda, similar a cómo selecciona varias direcciones de correo electrónico cuando envía un correo electrónico, y aparecerán en la barra de búsqueda en la parte superior una al lado de la otra, reduciendo a busca.
Por exemplo, você pode pesquisar o nome do seu parceiro, selecioná-lo se ele aparecer nas categorias abaixo e, em seguida, digitar Bebê, selecione-o nas categorias e, em seguida, digite Verão e selecione-o. Em seguida, você pressionaria Pesquisar no canto inferior direito da tela e obteria as fotos de seu parceiro com um bebê no verão. É excelente.
Se não quiser usar a barra de pesquisa, você pode rolar para baixo na guia Pesquisar e encontrará uma seção de Pessoas que pode deslizar para baixo, bem como Locais, Categorias e Grupos.
Como limpar seu histórico de pesquisa recente no Apple Photos
Abra o aplicativo Fotos> Toque na guia Pesquisar> Role até a parte inferior, onde você encontrará a seção Pesquisa recente> Toque em Excluir à direita.