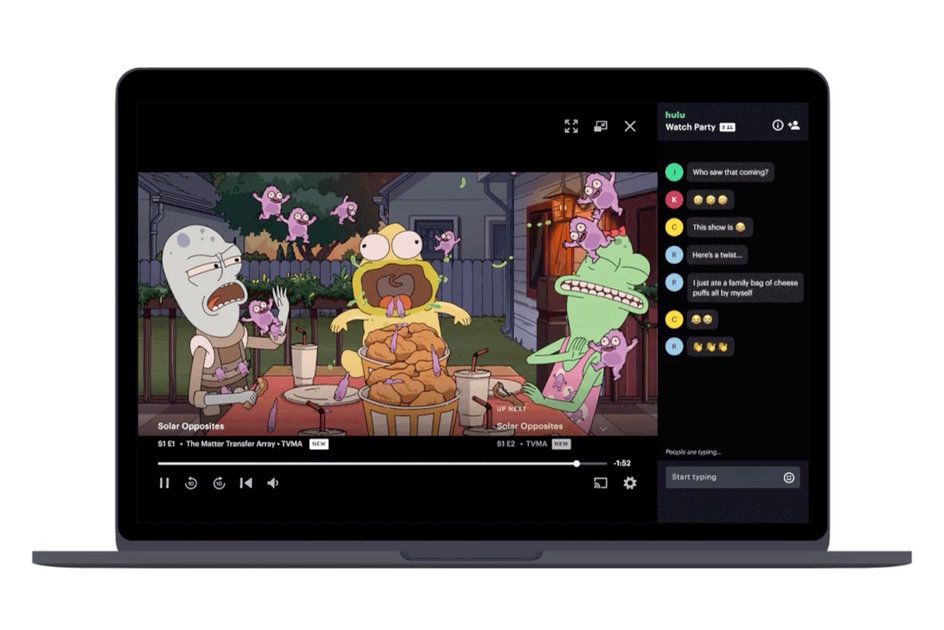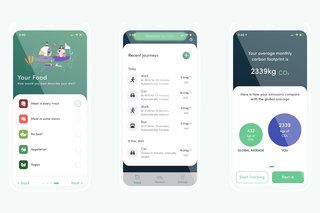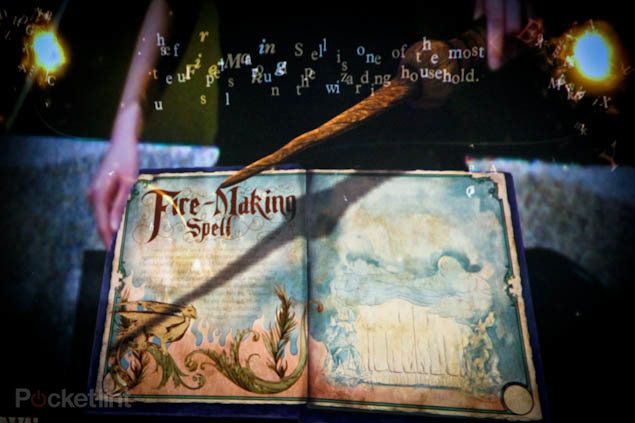Dicas e truques da Nest Cam: aproveite ao máximo suas câmeras Nest
Por que você pode confiarEsta página foi traduzida usando inteligência artificial e aprendizado de máquina.
- O Google Nest tem vários dispositivos em seu portfólio, desde a campainha com vídeo Hello até o Nest Learning Thermostat para um aquecimento mais inteligente.
Também oferece câmeras domésticas inteligentes para interiores e exteriores em Nest Cam IQ, Nest Cam Outdoor e Nest Cam IQ Outdoor.
Aqui estão as melhores dicas e truques que encontramos para garantir que você aproveite ao máximo sua Nest Cam.
squirrel_widget_141181

Dicas e truques para fins gerais da Nest Cam
Como vincular sua Nest Cam ao Google Nest Hub
Abra o app Google Home> Pressione + no canto superior esquerdo> Pressione Configurar dispositivo> Toque em Novos dispositivos> Selecione a casa à qual seu Nest Hub está conectado> Sua Nest Cam deve ser encontrada como um dos dispositivos> Siga as instruções para adicione-o à sua casa.
Uma vez vinculado, você pode perguntar ao Google Assistant Transmita sua visão da Nest Cam a qualquer momento para o Nest Hub ou Nest Hub Max.
Como adicionar o Google Assistente à sua Nest Cam
Las Nest Cam IQ cuentan con capacidades integradas de Asistente de Google, lo que significa que puede pedirle a su Nest Cam IQ que verifique el tráfico, baje su termostato Nest, configure un temporizador o responda una pregunta que normalmente habría buscado en Google en su teléfono , por exemplo. .
Você também pode controlar dispositivos domésticos inteligentes compatíveis e o Google Assistente continuará funcionando mesmo quando a câmera da Nest Cam estiver desligada.
Abra o app Nest> Toque na fonte da Nest Cam> Toque uma vez no feed ao vivo na linha do tempo da Nest Cam> Toque na roda dentada de configurações no canto superior direito> Toque em Adicionar Google Assistant> Selecione Primeiros passos.
que lanzador estoy usando
Como programar a Nest Cam
Abra o app Nest> Toque na fonte da Nest Cam> Toque uma vez no feed ao vivo na linha do tempo da Nest Cam> Toque na engrenagem de configurações no canto superior direito> Toque em Programação> Ativar ou desativar programação.
Quando ela está ligada, você pode programar quando deseja que a Nest Cam desligue e várias horas podem ser programadas para cada dia. Você precisará definir uma programação individual para cada dia da semana, mas é claro que pode ser o mesmo.
O que é o Assistente dentro / fora de casa e como ele é ativado para a Nest Cam?
O Assistente dentro / fora de casa é um recurso que permite que a Nest Cam use a localização do seu telefone para ligar automaticamente quando você sair de casa e desligar quando você voltar para casa.
Ele substitui a programação da Nest Cam, portanto, se o Assistente dentro / fora de casa estiver ativado e todos os membros da família Nest tiverem saído de casa, a Nest Cam será ligada automaticamente, mesmo se a programação da Nest Cam estiver configurada para desligada.
Abra o app Nest> Toque no feed da Nest Cam> Toque uma vez no feed ao vivo na linha do tempo da Nest Cam> Toque na roda dentada de configurações no canto superior direito> Toque em Assistente dentro / fora de casa> Ativar ou Desativar.
Como alterar a luz de status da Nest Cam
A luz de status na parte superior da Nest Cam sempre indicará o status da conexão e destacará um problema. Também será sempre exibido quando a gravação de vídeo estiver ligada com uma luz verde sólida e quando alguém estiver assistindo ao vídeo com uma luz verde piscando. No entanto, você pode alterar o brilho da luz de status.
Abra o app Nest> Toque na transmissão da Nest Cam> Toque uma vez na transmissão ao vivo na linha do tempo da Nest Cam> Toque na engrenagem de configurações no canto superior direito> Role para baixo até Luz de status> Escolha entre Baixo, Alto e Automático.
Como ligar ou desligar o microfone da Nest Cam
Abra o app Nest> Toque na fonte da Nest Cam> Toque uma vez na transmissão ao vivo na linha do tempo da Nest Cam> Toque na engrenagem de configurações no canto superior direito> Role para baixo até Microfone> Ativado ou desative.
Quando desligado, o streaming de áudio e a gravação de áudio serão desativados.
Como ativar ou desativar a gravação de áudio na Nest Cam
Abra o app Nest> Toque no feed da Nest Cam> Toque uma vez no feed ao vivo na linha do tempo da Nest Cam> Toque na engrenagem de configurações no canto superior direito> Role para baixo até Microfone> Ativar para acessar configuração de gravação de áudio> Ativar ou desativar gravação de áudio .
Como ativar um aviso para falar e ouvir
A Nest Cam oferece um recurso chamado Talk and Listen, que permite que você converse com quem está na mesma sala que a Nest Cam por meio do app Nest. Nos ambientes, é possível acionar uma campainha para chamar a atenção de quem está na sala antes de falar.
Abra o app Nest> Toque na transmissão da Nest Cam> Toque uma vez na transmissão ao vivo na linha do tempo da Nest Cam> Toque na engrenagem de configurações no canto superior direito> Role para baixo até Tom para falar e ouvir> Ativar.
Como falar pela Nest Cam
Abra o app Nest> Toque na fonte da sua Nest Cam> Toque no ícone do microfone que diz Fale na parte inferior da tela> Comece a falar> Pressione Concluído quando terminar.
Certifique-se de que o microfone da Nest Cam esteja ligado se quiser ouvir algum feedback.
Como alterar a localização da sala da sua Nest Cam
Abra o app Nest> Toque no feed da Nest Cam> Toque uma vez no feed ao vivo na linha do tempo da Nest Cam> Toque na engrenagem de configurações no canto superior direito> Role para baixo até Onde na seção Sobre> Escolha o cômodo em que a Nest Cam está .
Como atualizar as configurações de Wi-Fi em sua Nest Cam
Abra o app Nest> Toque na transmissão da Nest Cam> Toque uma vez na transmissão ao vivo na linha do tempo da Nest Cam> Toque na engrenagem de configurações no canto superior direito> Role para baixo até Conexão Wi-Fi> Casa> Fique perto da Nest Cam e tenha sua senha Wi-Fi e nome de rede prontos.
Como remover sua Nest Cam de sua conta Nest
Abra o app Nest> Toque no feed da Nest Cam> Toque uma vez no feed ao vivo na linha do tempo da Nest Cam> Toque na engrenagem de configurações no canto superior direito> Role para baixo até Remover câmera> Remover.
Como descobrir o número de série de sua Nest Cam
Abra o app Nest> Toque no feed da Nest Cam> Toque uma vez no feed ao vivo na linha do tempo da Nest Cam> Toque na engrenagem de configurações no canto superior direito> Role para baixo até Informações técnicas.
Como se inscrever no Nest Aware
Nest Aware é a plataforma de assinatura da Nest, que oferece acesso a alguns dos principais recursos da Nest Cam. Sem ele, você não receberá alertas de rostos familiares, pontos de acesso ou histórico de vídeo e não poderá compartilhar clipes.
No entanto, você não pode se inscrever no Nest Aware por meio do app Nest. Em vez disso, você precisará fazer login em sua conta Nest no site da Nest, www.home.nest.com e gerencie sua assinatura a partir daí.
squirrel_widget_139860

Dicas e truques de vídeo da Nest Cam
Como ligar ou desligar sua Nest Cam
Abra o app Nest> Toque na fonte da Nest Cam> Toque uma vez na transmissão ao vivo na linha do tempo da Nest Cam> Toque na engrenagem de configurações no canto superior direito> Ligue ou desligue a câmera.
Como visualizar o histórico de vídeo de sua Nest Cam
Você vai precisar de um Assinatura do Nest Aware para ver o histórico do vídeo. A opção mais barata oferece 30 dias de histórico de eventos de vídeo, mas nenhum histórico de vídeo, enquanto o Nest Aware Plus oferece histórico de eventos de vídeo de 60 dias e 10 dias de histórico de vídeo.
Abra o aplicativo Nest> Toque em sua Nest Cam> Toque no ícone de calendário no canto inferior esquerdo do aplicativo> Toque no dia em que deseja assistir ao vídeo.
Observação: os dias disponíveis são mostrados em um cinza mais escuro e as opções serão de 30 ou 60 dias, dependendo da assinatura que você escolher.
Como filtrar eventos na linha do tempo de sua Nest Cam
Abra o app Nest> Toque no feed da Nest Cam> Toque nas linhas horizontais na parte superior da linha do tempo> Selecione os tipos de eventos que você deseja que apareçam na linha do tempo> Concluído.
Como ter uma visão geral rápida do que aconteceu em sua Nest Cam
Abra o app Nest> Toque no feed da Nest Cam> Toque nas linhas verticais na parte superior da sua linha do tempo> Role para ter uma visão geral rápida dos principais eventos que aconteceram na frente da Nest Cam.
Como salvar um evento da linha do tempo da Nest Cam no rolo da câmera
Abra o app Nest> Toque na fonte da Nest Cam> Toque no evento dentro da linha do tempo do Nest que você deseja salvar> Toque em Novo clipe na parte inferior da tela> Salvar no rolo da câmera.
Nota: os clipes só podem ser salvos com uma assinatura do Nest Aware.
Como compartilhar um evento da linha do tempo da sua Nest Cam
Abra o aplicativo Nest> Toque no feed da Nest Cam> Toque no evento que deseja compartilhar na linha do tempo da Nest Cam> Toque em Novo clipe no canto inferior direito da tela> Compartilhar link> Escolha o método de compartilhamento.
Como limpar o histórico de vídeo da sua Nest Cam
Abra o app Nest> Toque no feed da Nest Cam> Toque uma vez no feed ao vivo na linha do tempo da Nest Cam> Toque na engrenagem Configurações no canto superior direito> Role para baixo onde você verá Excluir histórico de vídeo> Toque em Excluir histórico.
Pressionar isso excluirá permanentemente todo o histórico de vídeo de sua Nest Cam. Os clipes salvos ainda estarão disponíveis e você não excluirá rostos familiares.
revisión de google pixel 3 xl
Como alterar a qualidade do vídeo e o impacto dos dados de sua Nest Cam
Abra o app Nest> Toque na transmissão da Nest Cam> Toque uma vez no feed ao vivo na parte superior da linha do tempo da Nest Cam> Toque na engrenagem de configurações no canto superior direito> Role para baixo até Qualidade e largura de banda na seção de vídeo> Defina o Nest A qualidade de vídeo da Cam entre Baixa e Alta.
Existem quatro opções de qualidade de vídeo Nest Cam. A Nest diz que a Nest Cam terá como objetivo usar apenas 100 GB por mês na configuração mais baixa, com cada configuração aumentando em 100 GB, resultando em uma configuração de alta qualidade com o objetivo de usar não mais que 400 GB por mês.
Como ativar ou desativar a visão noturna em sua Nest Cam
Abra o app Nest> Toque no feed da Nest Cam> Toque uma vez no feed ao vivo na linha do tempo da Nest Cam> Toque na engrenagem de configurações no canto superior direito> Role para baixo até Visão Noturna na seção de vídeo> Escolha entre Desligado, Automático e Sempre Sobre.
Como ativar ou desativar a visualização de rastreamento de primeiro plano
Quando sua Nest Cam detecta movimento, há um recurso chamado Rastreamento de close-up que, quando ativado, fará com que sua Nest Cam amplie a ação automaticamente. A visualização permanece a mesma, mas você terá um close-up de um intruso ou o que quer que tenha causado o alerta de movimento e a Nest Cam seguirá o movimento.
Abra o app Nest> Toque no feed da Nest Cam> Toque uma vez no feed ao vivo na linha do tempo da Nest Cam> Toque na engrenagem de configurações no canto superior direito> Role para baixo até Visualização de rastreamento em primeiro plano na seção de vídeo> Ativado ou desativado.
Como girar a imagem da sua Nest Cam
Dependendo de onde você colocou sua Nest Cam ou como a montou, pode ser necessário girar o vídeo 180 graus.
Abra o app Nest> Toque no feed da Nest Cam> Toque uma vez no feed ao vivo na linha do tempo da Nest Cam> Toque na engrenagem de configurações no canto superior direito> Role para baixo até Girar imagem> Ligado para girar o vídeo.
Como ativar o compartilhamento da Nest Cam
Por padrão, apenas os membros da conta familiar associados à sua conta Nest poderão assistir ao vídeo de sua Nest Cam. No entanto, o proprietário pode alterar isso em home.nest.com.
Vamos para www.nest.home.com > Faça login em sua conta Nest> Clique no feed da Nest Cam> Clique na engrenagem de configurações no canto superior direito> Role para baixo até Compartilhar câmera na seção Vídeo> Toque em Compartilhar câmera> Selecione Compartilhar com senha se quiser que alguém tenha um link e uma senha para ter acesso à sua Nest Cam / Selecione Compartilhar publicamente se desejar que qualquer pessoa com um link tenha acesso à sua Nest Cam> Toque em Aceitar e compartilhar.

Dicas e truques para notificações da Nest Cam
Como alterar o tipo de notificação que você recebe de sua Nest Cam
Abra o app Nest> Toque no feed da Nest Cam> Toque uma vez no feed ao vivo na linha do tempo da Nest Cam> Toque na engrenagem de configurações no canto superior direito da tela> Toque em Notificações> Tipo de notificação> Selecione Notificação Push ou Email .
Como mudar quando você recebe notificações de sua Nest Cam
Abra o app Nest> Toque no feed da Nest Cam> Toque uma vez no feed ao vivo na linha do tempo da Nest Cam> Toque na engrenagem de configurações no canto superior direito da tela> Toque em Notificações> Toque em Quando enviar> Selecione Não um está em casa ou sempre.
Como ativar alertas sonoros em sua Nest Cam
Abra o app Nest> Toque no feed da Nest Cam> Toque uma vez no feed ao vivo na linha do tempo da Nest Cam> Toque na engrenagem de configurações no canto superior direito da tela> Toque em Notificações> Som> Ativado.
Quando estiver ligada, sua Nest Cam alertará você quando ouvir um barulho alto, como o latido de um cachorro, por exemplo.
Gerenciar seus alertas de zona de atividade na Nest Cam
Abra o app Nest> Toque no feed da Nest Cam> Toque uma vez no feed ao vivo na linha do tempo da Nest Cam> Toque na engrenagem de configurações no canto superior direito da tela> Toque em Notificações> Toque em uma zona de atividade que eles criaram > Selecione os tipos de atividade sobre os quais deseja receber notificações.
Como criar uma zona de atividade personalizada na Nest Cam
Abra o app Nest> Toque no feed da Nest Cam> Toque uma vez no feed ao vivo na linha do tempo da Nest Cam> Toque na engrenagem de configurações no canto superior direito da tela> Toque na zona de atividade> Criar zona> Arraste cada círculo até criar a área desejada> Toque na marca no canto superior direito quando terminar.
Como nomear uma zona de atividade personalizada na Nest Cam
Abra o app Nest> Toque na transmissão da Nest Cam> Toque uma vez no feed ao vivo na linha do tempo da Nest Cam> Toque na engrenagem de configurações no canto superior direito da tela> Toque na zona de atividade> Clique em Clique na zona que deseja renomear> Toque no lápis do meio na parte superior da tela> Insira um nome para a zona personalizada> Toque na marca de seleção no canto superior direito.
Como excluir uma zona de atividade personalizada na Nest Cam
Abra o app Nest> Toque na transmissão da Nest Cam> Toque uma vez no feed ao vivo na linha do tempo da Nest Cam> Toque na engrenagem de configurações no canto superior direito da tela> Toque na zona de atividade> Clique em Clique na zona que deseja excluir> Pressione o recipiente no canto inferior direito> Confirmar exclusão.

A Nest Cams familiares enfrenta dicas e truques
Rostos conhecidos é um recurso que apenas a Nest Cam IQ e a Nest Cam IQ externa possuem. Você também precisará de uma assinatura do Nest Aware para este recurso.
Como ensinar sua Nest Cam quem você conhece
Abra o app Nest> Toque no feed da Nest Cam> Toque em Pessoas na parte inferior da tela. O app Nest mostrará as novas pessoas que você viu e será solicitado que você confirme se conhece a pessoa ou não.
Se você selecionar sim, os rostos das pessoas para as quais você disser sim aparecerão na seção 'Veja quem sua câmera já conhece' da guia Pessoas.
Você saberá se há novas pessoas para confirmar, graças a um pequeno ponto azul de notificação que aparecerá no canto superior direito do ícone da guia Pessoas na parte inferior da tela.
Veja as pessoas que sua Nest Cam conhece
Abra o app Nest> Toque no feed da Nest Cam> Toque em Pessoas na parte inferior da tela. Se nenhum rosto novo for visto, uma tela aparecerá dizendo: Suas câmeras ainda não viram ninguém novo. Depois de fazer isso, volte a esta tela para classificá-los.
Esta tela também aparece depois que você diz ao Nest se conhece ou não os novos rostos que viu.
Uma frase abaixo em azul diz: Veja quem sua câmera já conhece. Clique aqui para ir para a seção de rostos familiares.
Como editar fotos em uma biblioteca de rostos conhecida na Nest Cam
Abra o app Nest> Toque na fonte da Nest Cam> Toque em Pessoas na parte inferior da tela> Toque em Ver quem sua câmera já conhece> Toque no rosto conhecido para o qual deseja editar a biblioteca de imagens> Pressione Selecionar no canto superior direito do tela> Selecione as imagens que deseja excluir> Pressione Excluir para excluí-las da biblioteca.
Como criar e nomear um perfil de rosto conhecido na Nest Cam
Abra o app Nest> Toque no feed da Nest Cam> Toque em Pessoas na parte inferior da tela> Toque em Ver quem sua câmera conhece> Toque em Selecionar no canto superior direito da tela> Selecione todas as imagens do perfil da pessoa que você deseja criar > Selecione Mesclar> Toque em Mesclar novamente.
Para nomear aquele rosto familiar: toque na miniatura quadrada das imagens da pessoa para a qual deseja criar um perfil> Toque em Nome> Digite o nome ou como deseja chamá-la> Pressione Retornar.
Como renomear um rosto conhecido na Nest Cam
Abra o app Nest> Toque no feed da Nest Cam> Toque em Pessoas na parte inferior da tela> Toque em Ver quem sua câmera já conhece> Toque na miniatura quadrada do rosto familiar que você deseja renomear> Toque no Nome> Digite o novo nome que deseja para chamá-los> Pressione Retornar.
Como adicionar fotos a um rosto familiar na Nest Cam
Cada vez que a Nest Cam vê uma pessoa, ela fica melhor em reconhecê-la, embora de vez em quando você precise ajudar, confirmando que uma imagem deve estar dentro do perfil de um rosto familiar. Para mesclar uma imagem da mesma pessoa em seu perfil, siga as etapas abaixo:
Abra o app Nest> Toque no feed da Nest Cam> Toque em Pessoas na parte inferior da tela> Toque em Ver quem sua câmera já conhece> Pressione Selecionar no canto superior direito da tela> Selecione as imagens que deseja adicionar a um rosto conhecido e o próprio rosto familiar> Selecione Mesclar> Toque em Mesclar novamente.
Como excluir um perfil de rosto conhecido na Nest Cam
Abra o app Nest> Toque no feed da Nest Cam> Toque em Pessoas na parte inferior da tela> Toque em Veja quem já conhece sua câmera> Toque na miniatura quadrada do rosto familiar que deseja excluir> Toque em Esqueça este rosto > Toque em Remover.
Como desativar a detecção de rosto conhecido na Nest Cam
Abra o app Nest> Toque no feed da Nest Cam> Toque em Pessoas na parte inferior da tela> Toque em Ver quem já conhece sua câmera> Toque em Detecção de rosto familiar> Toque na localização da Nest Cam para desativar a detecção de rosto familiar.