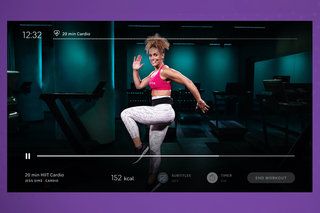Dicas e truques do Samsung Galaxy Note 7: o guia definitivo para dominar o seu Note
Por que você pode confiar- Se você pensava que o Galaxy S7 seria o smartphone top de 2016, então pense novamente, já que o Samsung Galaxy Note 7 quer ser o top dog.
No estilo típico da Samsung, este superphone é totalmente recheado de recursos, opções e configurações. Você precisa ser um mestre em smartphones para se orientar e descobrir tudo.
Felizmente, fizemos o trabalho difícil para você. Aqui estão todas as dicas e truques para ajudá-lo a dominar o Samsung Galaxy Note 7.
Tela inicial do Samsung Galaxy Note 7
A tela inicial é onde você mora no seu telefone Android. Oferecendo muita personalização, é o primeiro lugar que você chega ao desbloquear o telefone e é para onde você retorna quando aperta o botão home. Veja como fazer seu Note 7 parecer seu.
cómo hacer videollamadas en instagram
Edite sua tela inicial: Um toque longo no papel de parede em qualquer tela permite editar o papel de parede, widgets, temas ou o tamanho da grade. Este tamanho de grade se aplica não apenas à tela inicial, mas também à bandeja de aplicativos.
Ative um efeito 3D ou paralaxe em seu papel de parede: Se você quiser adicionar um pop ao seu papel de parede, ative o efeito de movimento do papel de parede. Pressione e segure como acima e selecione seu papel de parede, em seguida, ative o 'efeito de movimento do papel de parede' antes de tocar no botão 'definir como papel de parede'.
Aplique um tema: A Samsung tem muitos temas. Basta manter pressionado o papel de parede como acima e você terá a opção de alterar o tema. Muitos são pagos, mas também existem temas gratuitos. Escolha aquele em que você está interessado e mude a aparência do seu telefone.
Mude seus ícones: Junto com os temas, também existem pacotes de ícones. Novamente, muitos precisam pagar e adaptarão o estilo de seus ícones. Basta acessar o gerenciador de papel de parede e tema acima e você encontrará a opção de alterar seus ícones.
Remova o fundo do ícone: Uma das coisas que a Samsung gosta de fazer é aplicar um fundo e criar um 'estremecimento' em todos os ícones de aplicativos. Seus próprios ícones são projetados para ter esta aparência, mas quando você instala aplicativos de terceiros, você não quer que eles pareçam uma porcaria também. Vá para configurações> exibição> quadros de ícones. Desligue-o e seus aplicativos se parecerão com aplicativos novamente. Yay!
Obtenha mais na sua tela inicial: Você pode alterar o tamanho da grade da tela em que seus atalhos e widgets ficam. Se encaixa mais, selecione 5x5. Isso torna os widgets mais compactos ou permite que você tenha até 25 atalhos.
Redimensionar widgets: Muitos widgets são redimensionáveis. Um toque longo os seleciona. Ao levantar o dedo, você pode arrastar a caixa azul que aparece e redimensionar seu widget.
Crie uma pasta: Basta arrastar um aplicativo sobre o outro e uma pasta é criada. Para remover um aplicativo de uma pasta, abra a pasta e mantenha pressionado um aplicativo para selecioná-lo e arraste-o para excluí-lo na parte superior da página. Para adicionar aplicativos, arraste-os para uma pasta ou pressione o + dentro da pasta e marque os aplicativos que deseja adicionar da lista.
Mova aplicativos de uma pasta para outra: Se você é um fã da organização, mover aplicativos de uma pasta para outra é fácil. A Samsung oferece uma função de 'mover aplicativos', mas é mais adequada para movimentação em massa - simplesmente pressione e segure o aplicativo, arraste para 'mover aplicativos' e repita para todos os aplicativos que deseja mover. Em seguida, aperte a seta para trás, abra a pasta desejada e arraste-os de volta. Se você estiver apenas movendo um aplicativo, arraste-o para fora da pasta, continue segurando e você voltará para casa: você pode colocá-lo onde quiser deseja, ou em outra pasta.
Altere a cor ou o nome de uma pasta: Abra uma pasta e digite o nome desejado na parte superior. Se você não quiser um nome, deixe em branco. Para alterar a cor de fundo da pasta, toque na paleta no canto direito e selecione uma nova cor.
Acesse o leitor de notícias de atualização: Deslize para a direita em sua página inicial para acessar o upday para suas atualizações de notícias. Clique em mais> meus interesses no canto superior direito para personalizar o conteúdo que você vê. Isso substitui o Flipboard no SGS6, mas oferece um resumo de notícias semelhante. Nos EUA, um serviço diferente é oferecido.
Desativar atualização: Se você não quiser, pode remover o upday. Pressione longamente o papel de parede, deslize para a direita para atualizar e desligue o botão. Ele então desaparecerá. Nem todo mundo recebe as atualizações - territórios diferentes recebem serviços de notícias diferentes.
Pare de adicionar novos ícones de aplicativos à tela inicial: Se você não quiser que os novos aplicativos que você instale atrapalhem sua tela inicial, acesse Play Store> configurações e desmarque a caixa.
Acesse agora na torneira: Como o Galaxy Note 7 é um aparelho Marshmallow, você obtém o Now on Tap. Pressione e segure o botão home e o Now on Tap examinará a página e entregará os resultados.
Acesse o Google Now: Um toque longo no botão home abrirá o Now on Tap. Toque no G na parte inferior da tela e você estará no Google Now.
Alterar iniciador (tela inicial): Você pode alterar facilmente a experiência do seu telefone com um inicializador diferente, como o Google Now Launcher. Basta baixar o iniciador da Play Store e instalá-lo. Ao pressionar o botão home, você terá a opção de selecionar um novo inicializador padrão. Para alterar o inicializador padrão, acesse configurações> aplicativos e toque no menu superior direito. Toque em aplicativos padrão> tela inicial. Aqui você encontrará uma lista completa de iniciadores para selecionar ou excluir.

Configurações rápidas do Samsung Galaxy Note 7
As configurações rápidas são um recurso do Android que coloca suas configurações essenciais e usadas com frequência ao seu alcance. A Samsung adiciona uma série de ajustes e mudanças. Veja como obter o máximo das configurações rápidas do Samsung Galaxy Note 7.
Acesso instantâneo a configurações rápidas: Deslize para baixo com dois dedos e você pulará as notificações e irá direto para o painel de configurações rápidas completo. Ou deslize duas vezes para baixo.
Edite as configurações rápidas: Para alterar a seleção de atalhos nas configurações rápidas, pressione e segure um ícone. Isso abre o editor. Você pode então reordenar ou remover funções de sua preferência. Lembre-se de que as cinco primeiras da lista são aquelas que você pode ver o tempo todo, portanto, torne-as as funções usadas com mais frequência.
Acesse as configurações completas nas configurações rápidas: Há uma engrenagem de configurações no canto superior direito quando as configurações rápidas estão abertas. Isso leva você ao menu de configurações completo. Para ver mais opções para um rápido individual, toque na seção inferior. Por exemplo, isso permitirá que você escolha sua rede Wi-Fi ou dispositivo Bluetooth, ou seu nível de economia de energia.
Pesquise em todo o seu dispositivo: Nas configurações rápidas, você encontrará uma caixa de pesquisa do Finder, que também oferece pesquisa por voz. Isso pesquisará todo o seu dispositivo, seja por configurações ou por conteúdo, aplicativos ou pessoas. Você também pode usar isso para procurar dispositivos para se conectar usando a conexão rápida.
Ativar / desativar conexão rápida: Você pode ter a opção de conexão rápida aos dispositivos na caixa de configurações rápidas o tempo todo (está ativada por padrão). Isso irá procurar itens para se conectar e oferecer dispositivos encontrados, como sua TV Samsung. Para desativar a opção, abra a conexão rápida, clique no menu superior direito e desative a conexão rápida do painel. Se quiser ligá-lo novamente, abra as configurações rápidas, toque na caixa de pesquisa do Finder e role para baixo. Lá você encontrará a opção de procurar dispositivos.
Bandeja de aplicativos do Samsung Galaxy Note 7
A bandeja de aplicativos é onde todos os seus aplicativos são armazenados. Por padrão, é uma bagunça, organizada aleatoriamente, com novos aplicativos sendo inseridos na última página e aplicativos removidos deixando lacunas. Veja como gerenciar sua bandeja de aplicativos como um profissional.
Pesquise por aplicativos: Há uma barra de pesquisa útil na parte superior da bandeja de aplicativos para que você possa pesquisar seus aplicativos. Ou deslize para baixo nas configurações rápidas e use a opção de pesquisa universal - isso também revela seus aplicativos.
Reordene os aplicativos manualmente: Aperte o botão de menu no canto superior direito da bandeja de aplicativos e toque em editar. Arraste os aplicativos para a posição desejada. Clique em CONCLUÍDO para salvar.
Crie uma pasta de bandeja de aplicativos: Como acima, clique em menu> editar, arraste um aplicativo sobre o outro e uma pasta será criada. Você pode arrastar essa pasta para onde quiser.
Desinstalar aplicativos: Você pode desinstalar diretamente da bandeja de aplicativos. Clique na opção de edição e, em seguida, toque no ícone de menos que aparece no canto. Se o aplicativo puder ser desinstalado, ele o será. Se não puder ser desinstalado, será desabilitado.
Remova uma pasta da bandeja de aplicativos: Se você não gosta das pastas que criou ou deseja separar os aplicativos das pastas padrão que a Samsung oferece, clique em menu> editar e, em seguida, toque no botão menos no canto de uma pasta. A pasta será removida e os aplicativos liberados na bandeja de aplicativos.
Organize seus aplicativos em ordem alfabética: Na bandeja de aplicativos, clique em menu> A-Z. Isso coloca todos os aplicativos em ordem lógica. Você precisa clicar em SALVAR quando terminar. Observe também que, se você instalar novos aplicativos, eles aparecerão no final da lista, portanto, você precisará classificá-los em ordem alfabética novamente, e novamente, e novamente.
Adicione aplicativos à sua tela inicial: Pressione e segure o atalho do aplicativo na bandeja de aplicativos. Isso permitirá que você coloque um atalho na tela inicial.
- Samsung Galaxy Note 7 vs Galaxy S7 edge vs Galaxy S7: Qual é a diferença?
- Melhores capas para Galaxy Note 7: Proteja seu novo dispositivo Samsung
Tela de bloqueio e segurança do Samsung Galaxy Note 7
O Samsung Galaxy Note 7 oferece uma ampla gama de opções de segurança, incluindo íris e impressão digital. Usar tudo significa mais opções para desbloquear seu telefone.
Altere os atalhos da tela de bloqueio: Você pode ter dois atalhos na tela de bloqueio para acesso rápido. Por padrão, são o telefone e a câmera, mas podem ser o que você quiser. Vá para configurações> tela de bloqueio e segurança> informações e atalhos de aplicativos> atalhos de aplicativos. Aqui você pode selecionar os atalhos esquerdo e direito ou desativá-los completamente.
Segurança de impressão digital: Para usar sua impressão digital para desbloquear, vá em configurações> tela de bloqueio e segurança> tipo de bloqueio de tela. Aqui você pode selecionar impressões digitais. Recomendamos registrar pelo menos os dois polegares, para que você possa desbloquear com qualquer uma das mãos. Você terá que definir um PIN ou senha de backup ao mesmo tempo.
Segurança da íris: Para usar seus olhos para desbloquear o Note 7, vá para o tipo de bloqueio de tela como acima. Junto com a impressão digital, você terá a opção de escanear sua íris como outra opção de desbloqueio.
Use sua íris para desbloquear o telefone: Para usar a íris, você precisa deslizar para cima na tela de bloqueio. Isso abrirá o scanner de íris e irradiará seu globo ocular.
Bloqueio instantâneo: Quando você pressiona o botão de espera, deseja que o telefone seja bloqueado instantaneamente. Vá para configurações> tela de bloqueio e segurança> configurações de bloqueio seguro. Existe a opção de bloquear o dispositivo assim que a tela entrar no modo de espera ou quando você pressionar o botão de espera. Se você quiser um atraso, há muitas opções de tempo.
Smart Lock / desbloqueio Bluetooth: Novamente em configurações> tela de bloqueio e segurança> configurações de bloqueio seguro, há a seção Smart Lock. Este é um recurso padrão do Android e você tem a opção de indicar dispositivos confiáveis, para que seu Android seja desbloqueado quando conectado a outro dispositivo. Você pode indicar dispositivos Bluetooth (como smartwatch ou Bluetooth do carro), localização, voz confiável e assim por diante.
Limpe seu dispositivo automaticamente: Se você estiver preocupado com o fato de seu telefone cair nas mãos erradas e quebrar, pode fazer com que ele seja apagado automaticamente. Vá para configurações> tela de bloqueio e segurança> configurações de bloqueio seguro. Aqui você encontrará a opção de redefinir os padrões de fábrica automaticamente se forem feitas 15 tentativas de desbloqueio com falha.
en que orden ver las peliculas de star wars

Dicas de tela de borda do Samsung Galaxy Note 7
Edge screen é o nome que a Samsung dá às funções que podem ser aplicadas às bordas do display no Note 7 e outros dispositivos de borda da empresa, como o SGS7 edge. No Note 7, faz mais sentido, pois pode tornar a tela maior muito mais gerenciável. Veja como usar o edge screen como um profissional.
Gerenciar o conteúdo da tela de ponta: Vá para configurações> display> tela de borda> painéis de borda para gerenciar o que você vê quando desliza para dentro. Ou deslize para abrir a tela de borda e toque na engrenagem no canto inferior esquerdo. Você pode adicionar ou remover conteúdo, bem como baixar outro conteúdo aqui. Para obter o melhor efeito, não coloque muitos painéis, caso contrário, você pode simplesmente desbloquear o telefone e ir direto.
Altere os aplicativos na borda dos aplicativos: Um dos painéis de borda oferece atalhos de aplicativos. Isso significa acesso rápido a até oito aplicativos. Como acima, vá até os painéis das bordas e toque em EDITAR na parte inferior da borda dos aplicativos. Você pode então descartar as sugestões da Samsung e carregá-las com seus próprios aplicativos, como o Pokémon Go.
Altere a localização e o tamanho da alça da tela de borda: Isso é importante. Como o Note 7 é um telefone grande, é muito útil ser capaz de alterar a localização da guia de inicialização do edge screen. Vá para os painéis de borda de edição como acima e clique no menu superior direito, toque em configurações de controle. Isso permite que você altere a alça para esquerda / direita, a localização ao longo da borda, o tamanho e a transparência. Torne-o 100 por cento transparente e ele desaparecerá, para que você não tenha a pequena barra ali parecendo feia. Melhores smartphones avaliados em 2021: os melhores telefones celulares disponíveis para compra hoje PorChris Hall· 31 de agosto de 2021
Reordenar os painéis da tela de borda: Se você quiser deslizar e ver seu calendário antes dos atalhos de seus aplicativos, vá para configurações> display> tela de borda> painéis de borda e, em seguida, toque no menu superior direito e clique em reorganizar. Você pode então organizar seus painéis.
Use a tela de borda a partir da tela de bloqueio: Você não precisa fazer nada, simplesmente funciona. Deslize para dentro e você verá seus painéis de borda a partir da tela de bloqueio se ela estiver ativada. Antes de abrir um aplicativo ou contato, você precisará desbloquear o telefone, que permite que a leitura da íris seja realmente rápida e fácil.
Ative a iluminação lateral para chamadas recebidas: Se o seu telefone estiver voltado para baixo, você pode acender as bordas quando houver uma chamada recebida. Vá para configurações> tela> tela de borda> iluminação de borda. Isso é ideal para reuniões. Seu telefone revelará que há uma chamada recebida sem a necessidade de vibração ou mostrando a todos que estão ligando.
Defina uma mensagem de resposta rápida para chamadas recebidas: Se não quiser atender a chamada, você pode rejeitá-la e enviar uma mensagem de resposta personalizável colocando o dedo no leitor de frequência cardíaca traseiro. Vá para configurações> tela de borda> iluminação de borda e ative a opção de resposta rápida. Aqui você também pode alterar essa mensagem.
Receba notificações por meio da tela de borda: Chamado feed de briefing, você pode selecionar quais notificações de aplicativos são exibidas. Vá para configurações> display> tela de borda> feeds de borda. Na parte inferior do painel, toque em EDITAR. Você pode então selecionar as notificações que deseja no feed de borda. Observe que você deve deslizar manualmente a borda para ver este feed.
Faça com que o Edge mostre um relógio noturno: Vá para o display> relógio noturno. Aqui você pode habilitar um pequeno relógio que ficará no canto da tela quando a tela estiver desligada, mostrando a hora, a data e o status da bateria. Você pode escolher o horário em que o relógio noturno será ativado e desativado e escolher o lado esquerdo ou direito.

Dicas e truques da caneta Samsung Galaxy Note 7 S
A S Pen é o Note para algumas pessoas, oferecendo um mundo inteiro de recursos adicionais e maneiras de interagir com seu telefone que você não obtém em nenhum outro dispositivo. Com uma nova S Pen e novos recursos, o Note 7 é o melhor dispositivo equipado com uma caneta que existe.
Escreva notas na tela de bloqueio: Basta abrir a S Pen e começar a escrever, sem ter que desbloquear o telefone. Basta pressionar o botão para excluir seus rabiscos quando cometer um erro. Toque em salvar para manter essa nota. Chamado Screen off memo, acesse configurações> recursos avançados> S Pen e ative este excelente recurso.
Escolha o que acontece quando você remove a S Pen: Vá para configurações> recursos avançados> S Pen> opções de desprendimento. Aqui você tem três opções de ação para quando a S Pen é removida - Comando Aéreo é o padrão, mas pode ser para criar uma nota ou não fazer nada.
Personalizar o comando Air: O comando Air é a interface que aparece para você tocar com a S Pen. Para personalizar isso, abra o comando Air e toque na engrenagem de configurações que aparece no canto oposto. Aqui você pode alterar os atalhos, incluindo para iniciar qualquer aplicativo que você tenha no seu telefone.
Inicie o comando Air se o ícone desaparecer: Se você tiver a S Pen em mãos, mas o ícone do comando Ar sumiu ou você o desligou, basta pressionar o botão ao se aproximar do visor e o comando Ar aparecerá.
Destaque o texto com a S Pen: Basta pressionar e segurar o texto que deseja destacar. Ou pressione o botão e toque na tela para selecionar uma palavra ou arraste os seletores para estender essa seleção.
Amplie uma foto: Na Galeria, abra a foto que deseja ver. Toque duas vezes para aumentar o zoom, toque com a S Pen e mantenha o botão pressionado para aumentar o zoom. É basicamente um zoom de aperto.
Visualize fotos na Galeria com a S Pen: Passe o mouse sobre uma foto na galeria e ela aparecerá na miniatura, oferecendo opções para escrever, compartilhar, editar ou excluir, usando a visualização aérea. O mesmo pode ser feito em calendário, listas de rolagem e links de exibição.
Tenha um alarme se você se afastar muito da S Pen: Para ter certeza de que você não perderá sua S Pen, ou a deixará em uma cafeteria, existe a opção de receber um alerta se você se mudar e esquecê-la. vá em configurações> recursos avançados> S Pen> alertas S Pen.
A vibração ou som de remoção da S Pen não acerta? Vá para configurações> recursos avançados> S Pen e você pode desligar esses sons ao remover ou recolocar a S Pen.

Dicas e truques para notificações do Samsung Galaxy Note 7
As notificações são realmente poderosas no Android e a Samsung oferece uma ampla gama de maneiras de controlar suas notificações. Há uma nova seção de 'notificações' no menu de configurações para controlar as coisas, bem como o acesso por meio das configurações dos aplicativos. O primeiro é muito mais simples, portanto, aqui detalhamos como gerenciar suas notificações no seu dispositivo.
Desativar / ativar notificações da tela de bloqueio: Se você não quiser notificações na tela de bloqueio, acesse configurações> tela de bloqueio e segurança> notificações na tela de bloqueio. Você pode desligar todas as notificações com um botão.
Mostrar notificações apenas como ícones de aplicativos na tela de bloqueio: Adoramos esta opção. Como acima, acesse as notificações na tela de bloqueio e há uma opção de alternância apenas para ícones de notificação.
Oculte algumas notificações da tela de bloqueio: Se você nunca quiser que as notificações da tela de bloqueio de um aplicativo em particular (como um aplicativo de mensagens ou jogo irritante), vá para as notificações na tela de bloqueio como acima, então você obterá uma lista de todos os seus aplicativos. Desligue os aplicativos e você nunca mais receberá notificações de tela de bloqueio deles. Para torná-lo mais rápido, desligue todos e, em seguida, ligue aqueles que você realmente deseja.
Acesso instantâneo às notificações da tela de bloqueio: Basta tocar em uma notificação duas vezes e o aplicativo será aberto. Quer dispensar? Basta deslizar para longe. Se você quiser abri-lo e tiver segurança em vigor, será necessário desbloquear o telefone para visualizar o conteúdo.
Oculte o conteúdo em algumas notificações de aplicativos: Se você deseja ter notificações na tela de bloqueio, mas ocultar informações confidenciais em alguns desses aplicativos (como um aplicativo de mensagens), primeiro ative as notificações da tela de bloqueio para mostrar o conteúdo como acima. Em seguida, vá para configurações> notificações> AVANÇADO. Aqui você pode gerenciar as notificações de cada aplicativo individual. Você pode optar por ocultar ou mostrar o conteúdo da tela de bloqueio aqui para aplicativos específicos.
Para desligar as notificações em um aplicativo: Vá para configurações> notificações. Aqui você encontrará uma lista de aplicativos e poderá desligar as notificações daqueles de que não gosta.
Para desativar notificações pop-up em um aplicativo: Vá para configurações> notificações> avançado. Toque no aplicativo que você deseja. Aqui, você pode desativar as notificações pop-up para não receber uma notificação desse aplicativo que apareça na parte superior da tela quando ele chegar.
Para marcar um aplicativo como um aplicativo prioritário: Vá para configurações> notificações> avançado. Toque no aplicativo que você deseja. Aqui você obtém controles de aplicativos e pode definir um aplicativo como uma prioridade para que sempre receba notificações desse aplicativo, inclusive no modo Não perturbe - basicamente, o tempo todo.
Ainda está recebendo uma notificação da qual não consegue se livrar? Um truque geral rápido do Android - pressione e segure qualquer notificação e você será levado diretamente para as notificações desse aplicativo, para que possa eliminá-lo.
- O que é HDR móvel? Por que a tela Note 7 da Samsung é uma janela para o futuro da alta faixa dinâmica
- Análise do Samsung Galaxy Note 7: tome nota, este é o telefone de tela grande para bater
Controles de volume do Samsung Galaxy Note 7 e Não perturbe
Embora você precise saber o que está acontecendo com seu telefone, às vezes ele só precisa calar a boca e deixá-lo sozinho. Existem muitas opções para gerenciar como seu dispositivo se comporta em momentos diferentes e é confuso. Veja como gerenciar tudo perfeitamente.
Mude rapidamente para alertas vibratórios: Se você quiser silêncio, mas ainda deseja alertas de vibração, pressione o botão de volume e toque na campainha no pop-up. Isso mudará para vibrar. Ou você pode manter pressionado o botão de volume para que ele deslize totalmente para baixo para vibrar.
Configure o seu telefone para o modo silencioso: Os controles normais de volume só começam a vibrar, o que é um pouco irritante. Para silenciar o telefone, deslize para baixo até as configurações rápidas e toque no atalho de som. Isso alternará entre som / vibração / mudo. Ou toque na parte inferior do ícone e você poderá selecionar som / vibrar / silenciar diretamente.
Abaixe o volume da mídia: Aperte o botão de aumentar ou diminuir o volume e o controle deslizante de volume aparecerá. Toque na seta para baixo no lado direito e você pode alterar o toque, a mídia, as notificações e os volumes do sistema de forma independente. Perfeito para quando você deseja assistir a um vídeo do YouTube no ônibus sem incomodar os outros.
Ative o Não perturbe: Não perturbe é um recurso do Android que permite silenciar seu telefone, mas configure uma série de exceções. Por exemplo, ele permitirá que pessoas específicas liguem ou certos aplicativos notifiquem você. Você pode usá-lo para silenciar aplicativos de trabalho, mas ainda permitir que você ouça alertas do eBay, por exemplo, ou silenciar todas as notificações, exceto chamadas de sua mãe. Deslize para baixo nas configurações rápidas e toque no botão Não perturbe para ativá-lo.
Personalizar o modo Não perturbe: A melhor coisa sobre o Não perturbe é a sua flexibilidade. Em primeiro lugar, ative-o como acima e, em seguida, toque na notificação que aparece para personalizá-lo. Aqui você pode definir uma programação, bem como definir suas exceções, incluindo se deseja que os alarmes soem ou se seus contatos favoritos ainda apareçam.

Gerenciamento de aplicativos Samsung Galaxy Note 7
É claro que seu telefone tem tudo a ver com aplicativos: isso é o que faz um smartphone. O Android oferece muitas opções e, em muitos casos, você desejará usar alternativas às fornecidas pela Samsung. Aqui estão algumas dicas importantes para gerenciamento de aplicativos.
Altere o aplicativo padrão: O Android permite que você decida qual é o aplicativo padrão se você tiver mais de um que fará a mesma coisa. Em aplicativos> menu> aplicativos padrão, você pode ver o que foi selecionado como navegador padrão, aplicativo de chamada, aplicativo de mensagens e tela inicial / inicializador. Você também pode optar por fazer com que o Note 7 selecione automaticamente os aplicativos padrão ou perguntar quando houver uma escolha.
Controle de permissões de aplicativos: O Marshmallow permite que você gerencie todas as permissões para cada aplicativo individualmente. Vá para aplicativos> selecione o aplicativo e clique em Permissões. Isso permitirá que você ative e desative as permissões, para que possa desabilitar o acesso à localização, por exemplo, ou verificar o que aquele APK duvidoso está acessando.
Instale aplicativos de fontes desconhecidas: Uma das alegrias do Android é a liberdade de fazer o que quiser. Se claro que o telefone não quer você, então por padrão a opção de instalar um aplicativo manualmente está desligada. Tudo o que não vem do Google Play é classificado como de uma 'fonte desconhecida'. Existem aplicativos legítimos que você pode querer instalar, como Amazon Underground ou Amazon Instant Video. Para fazer isso, acesse configurações> tela de bloqueio e segurança> fontes desconhecidas. Isso permitirá que você instale esses aplicativos.
Dicas de exibição do Samsung Galaxy Note 7
O Galaxy Note 7 oferece uma tela Quad HD de 5,7 polegadas com suporte para Mobile HDR. É impressionante, mas também repleto de recursos que você precisa conhecer. Aqui está o guia dos insiders para o display do Note 7.
google pixel o pixel xl
Ative a tela Always On: Para que a tela de bloqueio mostre informações 'sempre ativas', acesse configurações> tela> Tela sempre ativa> e ative-a. Isso é exibido quando a tela do telefone está no modo de espera.
Personalize o Always On display: Existem muitas opções para a tela Always On. Toque em Sempre em exibição> layouts e você verá muitas opções de relógio diferentes e a opção de habilitar ícones de notificação em Sempre em exibição.
Adicione um plano de fundo à tela sempre ativa ou altere a cor: Você pode personalizar o que vê na tela sempre ativa acessando a seção de layouts acima e tocando no design de sua preferência. Em seguida, você tem a opção de escolher uma cor - talvez um relógio rosa - ou definir uma imagem de fundo suave.
Use Always On display para mostrar o calendário ou uma imagem: Se o relógio não agradar sua imaginação, vá para os layouts acima, toque em 'conteúdo a ser mostrado'. Aqui você pode selecionar uma imagem do tipo protetor de tela ou calendário.
Altere as cores de exibição: Vá para configurações> tela> modo de tela e você terá a opção de alterar a aparência da tela. Se você deseja algo mais vibrante, é aqui que você pode configurá-lo.
Ativar filtro de luz azul / turno noturno: Projetado para reduzir o cansaço visual em condições de pouca luz, o filtro de luz azul deixará a tela mais quente (mais amarela, eliminando a luz azul), facilitando o tratamento dos olhos cansados. Vá para a tela> filtro de luz azul. Aqui você pode alterar a intensidade da mudança, bem como definir um cronograma - incluindo uma opção simples de pôr do sol a nascer do sol. O filtro de luz azul também está disponível em configurações rápidas.
Obtenha mais na tela: Além de alterar a grade do aplicativo, você pode alterar a escala do conteúdo da tela. Vá para exibição> dimensionamento de conteúdo e você pode escolher maior ou pequeno. Escolha pequeno para exibir mais conteúdo.
Envolva a estadia inteligente para ajudar na leitura: A Smart stay detecta automaticamente seu rosto quando você está lendo algo e interrompe o tempo limite de exibição. Isso pode ser útil para leitura, se você for um leitor lento ou se estiver examinando algo em detalhes. Acesse configurações> recursos avançados> estadia inteligente.
Faça uma captura de tela: Existem vários métodos para fazer uma captura de tela. Pressione e segure o modo de espera e o botão inicial ao mesmo tempo para fazer uma captura de tela. Ou você pode passar com a palma da mão - vá para configurações> recursos avançados> deslizar com a palma da mão para capturar. Isso permitirá que você deslize a tela com a mão para capturar a tela.
Turbine suas capturas de tela: Se você quiser mais do que apenas o que pode ver, vá para configurações> recursos avançados> captura inteligente. Isso permitirá que você faça uma série de coisas interessantes, a melhor delas é a captura de rolagem para incluir coisas que não podem ser vistas em uma captura de tela - uma ótima maneira de capturar um documento ou página da web completo, por exemplo.
Samsung Galaxy Note 7 multitarefa
A Samsung fez mais para impulsionar a multitarefa do que qualquer outro no espaço móvel, então não é surpresa descobrir que o Note 7 oferece uma série de maneiras alternativas de interagir.
Visualização de vários aplicativos: Para visualizar dois aplicativos ao mesmo tempo, mantenha pressionado o botão de aplicativos recentes e o aplicativo atual (se compatível) ocupará a metade superior da tela. Você pode então selecionar o segundo aplicativo dos aplicativos mostrados na parte inferior da tela. Você pode alterar o tamanho de cada aplicativo pressionando o ponto no centro e arrastando-o para cima ou para baixo.
Visualização de pop-up: Para visualizar seu aplicativo como um pop-up, arraste o aplicativo a partir do canto superior esquerdo. O aplicativo encolherá e poderá ser movido e colocado onde você quiser. Para fechá-lo, toque no ponto na parte superior - quando ele se expande, você tem a opção de retornar à tela inteira, fechar e assim por diante.
Retire um aplicativo dos aplicativos recentes: Uma maneira divertida de obter a visualização pop-up é acessar os aplicativos recentes e pressionar e segurar um aplicativo. Isso fará com que o aplicativo apareça (se houver suporte para a função), de modo que ele flutue sobre o que quer que esteja em segundo plano. Isso funciona bem com a S Pen, porque é mais fácil
S Pen Glance: Uma ótima maneira de ver duas coisas ao mesmo tempo é usar a função S Pen Glance. Toque em Comando Aéreo> Relance e a tela atual se tornará uma miniatura no canto, deixando você para ver outra coisa. Você pode alternar entre os dois passando o cursor da S Pen sobre a miniatura para visualizá-la.

Truques fotográficos e de câmera do Samsung Galaxy Note 7
Inicialização rápida: Toque duas vezes no botão home para iniciar a câmera. Você pode fazer isso na tela de bloqueio ou em qualquer outro local do telefone. Se não estiver ligado, vá para o aplicativo da câmera> configurações e ative o 'início rápido'. Como alternativa, acesse configurações> recursos avançados> câmera de início rápido.
Mude rapidamente da câmera traseira para a frontal: Passe o dedo para cima ou para baixo na tela e você passará da câmera traseira para a frontal, o que é muito mais rápido do que tocar no botão pequeno para trocar as câmeras. Ou, se quiser ser ainda mais rápido, pressione duas vezes o botão inicial quando a câmera estiver aberta para alternar da frente para trás.
HDR de controle: No aplicativo da câmera, pressione o botão de alternância HDR no lado esquerdo. Isso alterna entre as opções de HDR liga-desliga-automático, embora esteja disponível apenas no modo Automático.
Ative a estabilização de vídeo: Para estabilizar seu vídeo na câmera traseira, você terá que se certificar de que a qualidade está configurada para QHD 2560 x 1440 ou inferior. Não funciona na configuração UHD. Vá até o aplicativo da câmera> configurações e você encontrará a opção de estabilização.
Selfie ampla: Para obter mais informações sobre sua foto de selfie, selecione a câmera frontal e deslize da esquerda para a direita para selecionar o modo. Toque em selfie amplo e você pode tirar uma foto mais ampla movendo a câmera ao tirar uma selfie.
Para tirar uma selfie usando um gesto ou o sensor de frequência cardíaca: Na câmera, vá para o modo selfie e clique em configurações> formas de tirar fotos. Aqui você encontrará as opções de gestos, usando o sensor de frequência cardíaca ou tocando na tela para tirar uma foto.
Use a voz para tirar fotos: A voz funciona tanto na câmera frontal quanto na traseira. Da cabeça da câmera em configurações> controle de voz e ative a opção para usar a captura de voz.
Para tirar uma foto de longa exposição: No aplicativo da câmera, deslize da esquerda para a direita para selecionar o modo Pro. No lado direito, você verá a opção de alterar a duração da exposição (parece um obturador de câmera). Use o controle deslizante ou as setas para selecionar o período de tempo que você deseja - você pode querer usar a S Pen para tornar mais fácil. O medidor de compensação de exposição logo acima indicará se você vai expor mais ou menos.
Baixe recursos extras da câmera: Deslize da esquerda para a direita para abrir o modo e clique em download no canto superior direito. Isso oferecerá outros recursos de câmera que você pode adicionar à seleção.
Reordene os modos da câmera: Se houver alguns recursos que você prefere ver no topo da lista, na tela de modos, clique no menu e, em seguida, em Editar. Em seguida, pressione e segure um ícone para movê-lo.
Adicione um modo de câmera como um atalho da tela inicial: Se houver um modo na câmera que você adora - como o Pro - você pode ter um atalho para esse modo na tela inicial para acesso instantâneo. Na câmera, entre no seletor de modo, clique em menu> adicionar atalho à tela inicial e escolha o modo desejado.
Salvar imagens em microSD: Se você inseriu um cartão microSD, pode salvar suas fotos nele. No aplicativo da câmera, acesse o menu no canto superior e role para baixo até o local de armazenamento.
Alterar visualização da galeria: Se você está olhando para suas fotos e deseja mais ou menos na exibição, você pode apertar o zoom para alterar a visualização das miniaturas.
cuando sale el galaxy s21
Samsung Galaxy Note 7 gerenciando chamadas, dados e redes
Troca de rede inteligente: Se você quiser permitir que seu telefone mude para dados móveis quando uma rede Wi-Fi estiver ruim, acesse configurações> conexões> Wi-Fi> avançado> Troca de rede inteligente para habilitar ou desabilitar.
Defina um limite de dados: Se você não quiser exceder os dados do seu contrato, vá para configurações> conexões> uso de dados e você tem a opção de definir o limite de dados e a data de renovação do seu contrato.
Desative os dados de segundo plano para aplicativos: Em configurações> conexões> uso de dados> dados em segundo plano, você pode selecionar quais aplicativos têm permissão para acessar os dados em segundo plano. Isso é projetado para salvar seus dados de contrato, mas oferece controle por aplicativo, portanto, é muito útil. Ele também tem a vantagem de economizar bateria.
Visualize seu uso de dados Wi-Fi: Em configurações> conexões> uso de dados, clique no botão de menu superior direito e selecione para mostrar o uso de wi-fi. Isso cria uma nova guia para que você possa ver a quantidade de dados que está usando pela rede celular e por Wi-Fi.
Restringir pontos de acesso Wi-Fi: O telefone sempre acessa redes Wi-Fi que você não quer? Vá para configurações> conexões de uso de dados> menu> redes restritas e você obterá uma lista completa de redes Wi-Fi reconhecidas. Aqui você pode limitar esses pontos de acesso irritantes para não se conectar quando estiver andando na rua.
Habilitar booster de download: Se você está procurando um impulsionador de download para usar redes Wi-Fi e móveis simultaneamente para grandes downloads, vá em configurações> conexões> mais configurações de conexão e você encontrará a opção.
Identifique chamadas recebidas: Se quiser que o telefone identifique quem está ligando para você, vá para configurações> recursos avançados e ative a identificação de números não salvos. Em seguida, você verá todas as informações que puderem ser encontradas sobre os chamadores recebidos. Também existe a opção de compartilhar suas informações, para que você possa ser identificado. Nós optamos por não fazer isso.

Dicas de armazenamento para Samsung Galaxy Note 7
O Note 7 oferece 32 GB de armazenamento interno, com uma bandeja que aceita SIM e microSD, facilitando a expansão do armazenamento. A Samsung não oferece suporte ao recurso de armazenamento adotável do Android Marshmallow.
Explore o que está em seu dispositivo ou armazenamento SD: A maneira mais fácil de visualizar o conteúdo do seu armazenamento interno ou cartão SD é abrir Meus Arquivos. Aqui você encontrará meu dispositivo, microSD, diferentes categorias, bem como o Google Drive (se você fizer login). Você verá pastas e arquivos para cada tipo de armazenamento e estará livre para explorar.
Mova um aplicativo para o cartão SD: Se você deseja mover aplicativos para o cartão microSD para liberar mais espaço em seu armazenamento interno, vá em configurações> aplicativos e toque em um aplicativo. Nos detalhes do aplicativo, você encontrará uma seção de armazenamento. Toque aqui, depois em 'alterar' e você poderá selecionar o cartão SD. O telefone então moverá o aplicativo para um armazenamento externo.
Reinicialização automática para manter as coisas rápidas: Se você é um usuário avançado e deseja reiniciar seu dispositivo para liberar os caches, você pode fazer isso automaticamente. Vá para configurações> nuvem e contas> backup e redefinição> reinicialização automática. Aqui você pode definir o dia da semana e a hora em que deseja que o telefone reinicie.
Limpe seu armazenamento: Para limpar seu armazenamento, acesse configurações> manutenção do dispositivo e toque em armazenamento. Aqui você encontrará uma opção para limpar o conteúdo e remover arquivos desnecessários.

Dicas de bateria para Samsung Galaxy Note 7
A vida da bateria é o calcanhar de Aquiles dos smartphones modernos. O Note 7 tem uma bateria grande de 3500mAh, mas ainda há muito que você vai querer fazer para ter certeza de que não a está desperdiçando. O Note 7 possui uma nova área de manutenção de dispositivos para cuidar do hardware, bem como um novo recurso de economia de energia. Aqui estão algumas dicas importantes sobre bateria.
Veja o que está consumindo bateria: Vá para configurações> manutenção do dispositivo> bateria e toque em uso da bateria. Isso mostrará o uso previsto da bateria com base em suas médias de 7 dias. Este é um recurso bastante padrão do Android e mostra o hardware e os aplicativos que estão consumindo bateria.
Elimine aplicativos que consomem muita bateria: Vá para configurações> manutenção do dispositivo> bateria e na parte inferior da página você verá os aplicativos que estão mastigando a bateria. Você pode descobrir que alguns aplicativos estão usando energia de segundo plano quando não precisam, e aqui você pode colocá-los para hibernar.
Ative o modo de economia de energia: A economia de energia no Note 7 é nova. Aperte o botão nas configurações rápidas para selecionar a economia de energia média ou máxima. Ou acesse configurações> manutenção do dispositivo> bateria e você encontrará as configurações para esses modos de economia de energia.
Personalize a economia de energia: Você pode personalizar como funciona a economia de energia. Vá em configurações> manutenção do dispositivo> bateria e toque no nível de economia de energia que você deseja. Um pop-up mostra o que ele fará - brilho, resolução de tela, aceleração de hardware, dados de fundo - com a opção de personalizar e alterar essas quatro áreas. Você pode definir o brilho máximo de acordo com sua preferência ou desmarcar qualquer coisa que não desejar. Por exemplo, você pode querer que os dados de segundo plano permaneçam, o que você pode fazer.
Desligue o Wi-Fi durante o sono: Vá em configurações> conexões> Wi-Fi e você encontrará a opção de desligar o Wi-Fi quando o telefone está hibernando.
Habilite o carregamento rápido: Vá para configurações> manutenção do dispositivo> bateria, acesse o menu e toque em configurações avançadas> carregamento rápido do cabo. Se não estiver ativado, o telefone não usará o carregamento rápido.
Use o Android Doze: O Android Doze é um estado de baixo consumo de energia que permite que os aplicativos durem quando o dispositivo não está sendo usado. Ele economiza muita bateria em momentos de silêncio, por exemplo, durante a noite, quando você não tem um carregador. Faz parte do Android Marshmallow e é automático - então você não precisa fazer nada - ele simplesmente funciona.
Tempo até a carga completa: O tempo de carga é exibido quando conectado a um carregador. Observe a parte inferior da tela de bloqueio e na tela de status da bateria. Se você estiver carregando rápido, ele dirá isso e o tempo estimado restante.
Dicas e truques gerais do Android 6.0
Habilite as configurações do desenvolvedor: Para ativar as configurações do desenvolvedor, vá para configurações> gerenciamento geral> informações do software. Toque no número da compilação. Depois de alguns toques, você desbloqueará as opções do desenvolvedor.
Jogue Flappy Android: O ovo de Páscoa do Marshmallow é uma versão Android do Flappy Bird, como era no Lollipop. Vá para configurações> gerenciamento geral> informações do software. Em seguida, toque na versão do Android repetidamente até que ela mude para a tela do Marshmallow. Assim que tiver todo o texto do Marshmallow visível, pressione e segure. Você entrará no jogo Flappy para Android. Aproveitar!