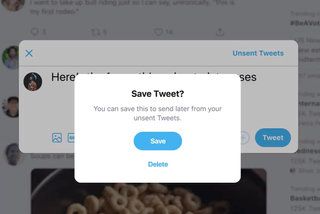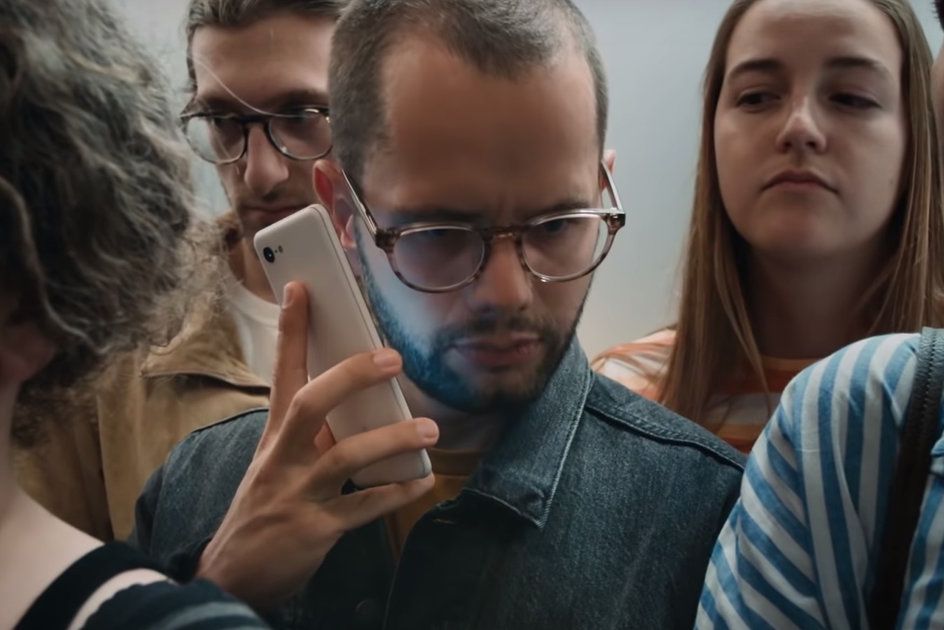Dicas e truques da Sonos: aproveite ao máximo seu sistema de alto-falantes para várias salas
Por que você pode confiar- Sonos tem um dos mais fortes multi-sala ofertas lá fora. Seu linha de alto-falantes não só é abundante, com várias combinações possíveis, mas a plataforma que controla tudo é uma das melhores que existem.
Se você optou pelo Sonos em vez de seus concorrentes, dos quais Existem vários , então você veio ao lugar certo. Esse recurso visa garantir que você obtenha o máximo do seu sistema Sonos.
Algumas dessas dicas e truques você já deve saber, mas com certeza existem algumas que você não conhece e qualquer coisa que permita que você ouça suas músicas favoritas com mais facilidade é um bônus em nosso livro.
squirrel_widget_148504
Sonos
Dicas e truques de instalação do Sonos
Ativar descoberta automática
Você pode ativar os pop-ups de descoberta automática para permitir que os cartões de configuração apareçam automaticamente na parte inferior da tela do smartphone quando novos produtos Sonos forem encontrados nas proximidades.
Toque na guia Configurações no canto inferior direito do aplicativo> Preferências do aplicativo> Ativar (iOS) ou Marcar pop-ups de descoberta automática (Android).
Adicione outro alto-falante ou Sub ao seu sistema Sonos
Comprou um novo alto-falante Sonos e deseja adicioná-lo ao seu sistema existente? Isso é facil. Toque na guia Configurações no canto inferior direito do aplicativo> Sistema> Adicionar produto e siga as instruções.
Adicione um impulso ao seu sistema Sonos
Se sua rede Wi-Fi não for a mais forte e tiver alguns pontos fracos, você pode ter comprado um Boost para ajudar a obter o sinal em uma sala específica. Para adicionar um Boost, vá para a guia Configurações no canto inferior direito do aplicativo> Sistema> Adicionar produto.
Obtenha o melhor dos seus alto-falantes Sonos
Sonos oferece um recurso chamado Trueplay que sintonizará seus alto-falantes de acordo com o ambiente, mesmo se estiver em um armário. Para ter certeza de obter o melhor som de cada alto-falante em seu sistema Sonos, vá para a guia Configurações no canto inferior direito do aplicativo> Sistema> Selecionar Sala> Trueplay> Ajuste Trueplay> siga as instruções.
Certifique-se de sintonizar todos os alto-falantes em seu sistema e reajustá-los se você movê-los. Também é importante notar que esse recurso só funcionará em dispositivos iOS, então você precisará pegar um dispositivo iOS para executar Trueplay. Se você tem o movimento Sonos ou o Sonos Roam - você não precisa fazer nada, pois eles têm ajuste Trueplay automático.
Ajuste o EQ de acordo com sua preferência pessoal
Tudo sobre aquele baixo, aquele baixo, sem agudos? Não tem problema, você pode ajustar as configurações de EQ para cada alto-falante Sonos que você configurou. Para fazer isso, vá para a guia Configurações no canto inferior direito do aplicativo> Sistema> Selecionar sala> EQ.
A partir daqui, você precisará deslizar as barras para se adequar às suas preferências.
Alterar o nome de uma sala
Mudou seu escritório para um quarto, ou mudou seu Sonos One no banheiro? Tudo bem, pois mudar os nomes das salas no Sonos é simples. Clique na guia Configurações no canto inferior direito do aplicativo> Sistema> Selecionar sala> Nome.
Defina um limite de volume para seus alto-falantes
Se você quiser ter certeza de que seus alto-falantes Sonos não vão além de um determinado volume, você pode fazer isso no aplicativo de maneira fácil e agradável.
Toque na guia Configurações no canto inferior direito do aplicativo> Sistema> Selecionar sala> Limite de volume.
Crie um par estéreo
Você pode combinar duas das mesmas caixas de som Sonos na mesma sala, a fim de criar caixas de som esquerda e direita de um par estéreo. Quer sejam dois Sonos Um, Sonos One SL , Tocar: 1 , Sonos Move, Sonos Roam, Tocar: 3 , Tocar: 5 ou Sonos Five, a configuração do par estéreo é acessada por meio das Configurações da Sala. Você também pode criar um par estéreo de um Sonos One e Sonos One SL.
Clique na guia Configurações no canto inferior direito do aplicativo> Sistema> Selecione a sala com o alto-falante em que deseja criar um par estéreo> Criar par estéreo> Siga as instruções. Você precisa ter dois alto-falantes Sonos disponíveis, ou um Sonos One e um Sonos One SL.
Use o seu sistema Hi-Fi existente
Investir na Sonos não significa que seu sistema Hi-Fi existente tenha que se tornar redundante. A porta Sonos possui saídas de áudio digital analógicas, ópticas e coaxiais, bem como uma entrada de linha, permitindo a você conectar qualquer dispositivo que desejar, de um toca-discos a um DAC.
Também há o amplificador sonos disponível na linha Sonos, fornecendo uma atualização de streaming para seus alto-falantes autônomos favoritos.
Toque vinil em seu sistema Sonos
Tem um disco favorito que deseja tocar no seu sistema Sonos? Sem problemas.
Conecte a saída de áudio do toca-discos ao Play: 5 ou à porta de entrada de linha do Sonos Five, ou aos conectores de entrada de áudio em uma porta Sonos ou amplificador Sonos> Vá em Browse> Line-In> Selecione sua fonte. Você também pode encontrar as configurações de entrada de linha na guia Configurações do aplicativo Sonos> Sistema> Sala com jogo: 5 ou Cinco alto-falantes> Role para baixo até as opções de entrada de linha.
Sonos
Dicas e truques de configuração do Sonos
Encontre as informações da sua conta Sonos
Você precisará das informações da sua conta Sonos se quiser controlar seu sistema Sonos com sua voz (mais sobre isso mais adiante). Também é útil saber onde encontrá-lo, caso precise.
Toque na guia Configurações no canto inferior direito do aplicativo> Sistema> Sobre Meu sistema.
Certifique-se de que seu sistema Sonos esteja sempre executando o software mais recente
A Sonos oferece atualizações regulares de software, algumas das quais são pequenas, outras mais significativas, como a compatibilidade do Spotify Connect e a capacidade de controlar os alto-falantes Sonos com sua voz usando Alexa da Amazon , ou controle-o com a sua voz por meio do Google Assistant . Executar o software mais recente significa que você obterá a melhor experiência com seus alto-falantes Sonos, então é uma boa ideia configurar seu sistema para verificar automaticamente se há atualizações.
Clique na guia Configurações no canto inferior direito do aplicativo> Sistema> Atualizações do sistema> Ativar (iOS) / Caixa de seleção (Android) Atualizar automaticamente. Você também pode escolher quando deseja que a atualização ocorra. Suas opções incluem Manhã, Tarde, Noite e Pernoite.
Desde o lançamento do Sonos S2 software de sistema (chamado apenas Sonos nas lojas de aplicativos), há dois aplicativos Sonos Controller. A versão mais antiga agora é chamada de Sonos S1 e é para pessoas que desejam manter algum kit legado como parte de sua configuração. Você pode descobrir qual kit não funcionará com Sonos S2 aqui .
O software S1 não receberá novos recursos, mas será corrigido com atualizações de segurança, se necessário. Se você não possui nenhum dos dispositivos legados, é recomendável atualizar para o S2.
Para atualizar para o Sonos S2, você precisa instalar o aplicativo separadamente, executá-lo e ele irá atualizar todo o seu hardware e transferir suas configurações automaticamente. Em seguida, você pode excluir o aplicativo anterior.
lista de películas de star wars en orden
Substituir as configurações de compressão de áudio
O Sonos pré-ajusta a melhor compressão de áudio para o player Line-In e Sonos Dock, mas pode ser sobrescrito para ser descompactado ou compactado. Para fazer isso, vá para a guia Configurações no canto inferior direito do aplicativo> Sistema> Role para baixo até Compressão de áudio> Selecione a configuração desejada.
Desligue a luz LED
Se você tem um alto-falante Sonos na mesa de cabeceira ou no quarto e optou por tocar música para fazer você dormir, talvez não queira a luz LED acesa.
Para desligá-lo, clique na guia Configurações no canto inferior direito do aplicativo> Sistema> Selecione a sala em que deseja que a luz do alto-falante desligue> Role para baixo para desligar a Luz de status (iOS) / Desmarcar a luz de status (Android).
Desligue os controles de toque
Se você tiver um alto-falante Sonos com controles de toque, como Playbase, Beam, Play de segunda geração: 5, Sonos One, Sonos One SL, Sonos Move, Sonos Five ou Sonos Arc, você pode desligar seus controles de toque.
Clique na guia Configurações no canto inferior direito do aplicativo> Sistema> Selecione a sala com o alto-falante para o qual deseja desativar os controles de toque> Desativar os controles de toque (iOS) / Desativar os controles de toque do alto-falante (Android).
Toque duas vezes para pular
O botão reproduzir / pausar no alto-falante Sonos não apenas reproduz e pausa as músicas. Toque duas vezes nele e você poderá pular para a próxima faixa, sem abrir o aplicativo.
Se você tem a segunda geração Sonos Play: 5 , Playbase, Sonos One, Sonos Beam, Sonos One SL, Sonos Move, Sonos Five ou Sonos Arc, deslize para a esquerda para reproduzir a faixa anterior, enquanto deslizar para a direita pulará para a próxima. Para o Sonos Roam, um toque duplo do botão Play / Pause irá pular uma faixa e um toque três vezes irá retornar para a faixa anterior.
Silenciar um único alto-falante
Pressionar o botão reproduzir / pausar silenciará o alto-falante em que você está pressionando, para que possa atender uma chamada no escritório, mas ainda ouvir música na sala de estar, por exemplo.
Desative a funcionalidade de deslizar
Para aqueles de vocês com o Sonos Five, Play de segunda geração: 5, Playbase, Beam, Arc, Sonos One, Sonos One SL, Sonos Move e crianças ou gatos que gostam de tocá-lo ou subir nos controles, você pode desativar o funcionalidade de furto.
Para fazer isso, mantenha pressionado o botão de par por 10 segundos quando o alto-falante estiver totalmente inicializado para desativar a interface de deslizamento. Você então o pressionará uma vez para deixá-lo nesse estado.
Ative o controle de volume na tela inicial
Para obter o controle de volume Sonos em seu dispositivo Android, toque nos três pontos no canto inferior direito> Configurações> Configurações avançadas> Permitir controle de volume na tela inicial.
Para obter o controle de volume Sonos em seu dispositivo iOS, toque em Ajustes> Preferências de aplicativo> Alternar em Controles de tela de bloqueio.
Use o 3D Touch to Haptic Touch da Apple para reproduzir a última música ou estação de rádio
Para aqueles com um iPhone 6S ou mais recente, ou um iPhone XR ou mais recente, o aplicativo Sonos funciona com 3D Touch e Toque Tátil respectivamente, ambos apresentam um menu de atalho quando você pressiona longamente o aplicativo Sonos.
Um toque longo no ícone do aplicativo Sonos permitirá que você pause ou reproduza a faixa mais recente que estava ouvindo sem abrir o aplicativo primeiro. Você também poderá lançar Favoritos ou Pesquisa.
Sonos
Sonos apresenta dicas e truques
Controle Sonos através do Spotify
No passado, os alto-falantes Sonos tinham que ser controlados pelo app Sonos e pronto, mas uma atualização de software introduziu a capacidade de controlar seus alto-falantes diretamente pelo Spotify, se você tiver uma assinatura Premium.
Siga as instruções em nosso característica separada para configurar tudo. Depois de classificados, você verá seus alto-falantes Sonos listados na guia Dispositivos disponíveis do Spotify.
Transmita diretamente do seu dispositivo iOS para o alto-falante Sonos com AirPlay 2
Suportes da Sonos AirPlay 2 no Beam, One, Playbase, Play: 5 (2015), Sonos One SL, Sonos Move, Sonos Roam, Sonos Five e Sonos Arc, mas se você tiver pelo menos uma dessas caixas de som, pode transmitir para caixas de som Sonos mais antigas via isto.
Para transmitir seus aplicativos favoritos, YouTube, Netflix, Podcast ou Apple Music através do AirPlay 2 para seus alto-falantes Sonos, siga as etapas abaixo.
Comece a reproduzir o conteúdo que deseja transmitir> Deslize de baixo para cima em seu dispositivo iOS para iniciar o Control Center ou deslize para baixo a partir do canto superior direito se você tiver um iPhone com Face ID> Toque e segure a placa de áudio no canto superior direito- canto da mão para escolher com qual alto-falante você gostaria de jogar. Melhores palestrantes Alexa 2021: as melhores alternativas do Amazon Echo PorBritta O'Boyle· 31 de agosto de 2021
Como desbloquear AirPlay para alto-falantes Sonos não compatíveis
Como mencionamos acima, o AirPlay só é compatível com os alto-falantes Sonos mais novos, mas se você tiver um desses, pode usá-lo para transmitir em alto-falantes Sonos mais antigos.
Comece a reproduzir o conteúdo do Airplay para um alto-falante Sonos compatível> Abra o aplicativo Sonos> Toque em Salas> Agrupe alto-falantes não compatíveis com seu alto-falante compatível com AirPlay.
Para fazer isso automaticamente, vá para a guia Configurações no canto inferior direito do aplicativo Sonos> Sistema> Airplay> Alternar em Grupo de alto-falantes não Airplay.
cómo forzar la salida de las preferencias del sistema
Certifique-se de que o Dolby Atmos esteja funcionando no Sonos Arc
O Sonos Arc deve detectar um sinal de áudio Dolby Atmos automaticamente, por meio de HDMI ARC ou eARC quando conectado a uma TV compatível.
Se o conteúdo de origem tiver um Dolby Atmos trilha sonora - como 4K Blu-ray ou compatível Netflix , Amazon Prime Video, Apple TV + ou Disney + show - você verá o ícone Dolby Atmos aparecer na tela de reprodução no aplicativo Sonos. Se não aparecer no aplicativo, não está recebendo uma faixa Dolby Atmos.
Controle Sonos com sua voz através de Alexa
É possível controlar seu sistema Sonos com sua voz usando Alexa, se você tiver o Sonos One, Sonos Beam, Sonos Move, Sonos Roam, Sonos Arc ou Amazon Echo , Echo Dot ou outro Dispositivo habilitado para Alexa .
Siga as instruções mais detalhadas em nosso característica separada e você poderá pedir a Alexa para começar a tocar música em seus alto-falantes Sonos ou seguir as instruções rápidas abaixo para aqueles com um dispositivo Amazon Echo ou dispositivo habilitado para Alexa.
Configure seu dispositivo Amazon Alexa> Insira as informações da sua conta Sonos> Abra o aplicativo Alexa> Toque em Habilidades> Selecione habilidade Sonos> Habilitar.
o Sonos One , Sonos Beam, Sonos Move, Sonos Roam e Sonos Arc, todos têm Alexa integrado para controle de voz instantâneo, bem como controle de voz de alto-falantes Sonos existentes.
Controle Sonos com sua voz por meio do Google Assistente
O Sonos One, o Sonos Beam, o Sonos Move, o Sonos Roam e o Sonos Arc não têm apenas suporte para Alexa, eles têm Google Assistant suporte embutido também.
Assim como acontece com um dispositivo Amazon Echo, você também poderá controlar os alto-falantes Sonos por meio de um dispositivo habilitado para o Google Assistant, como o Nest Audio ou o Nest Mini.
Use o Siri para controlar o Apple Music nos alto-falantes Sonos
Você pode pedir ao Siri para controlar o Apple Music nos alto-falantes Sonos também, supondo que você tenha uma assinatura do Apple Music , um dispositivo iOS e alto-falantes Sonos compatíveis com AirPlay 2.
Pegue seu iPhone, iPad ou Apple TV e diga 'Ei Siri, toque [inserir solicitação de música] [inserir nome da sala]', por exemplo, 'Ei Siri, toque Ed Sheeran em qualquer lugar'.
Você precisará adicionar seu alto-falante Sonos compatível com AirPlay 2 (veja acima) para a casa da maçã aplicativo. Para fazer isso, abra o aplicativo Home e toque em Adicionar acessório> Escolha Não tenho um código ou Não é possível digitalizar> Toque no alto-falante que deseja adicionar> Concluído.
Como desligar o microfone em seu alto-falante compatível com Sonos
Se você tiver um alto-falante Sonos com controle de voz, então o Sonos One, Sonos Beam, Sonos Move, Sonos Roam ou Sonos Arc, você pode ligar e desligar o microfone. Se a luz estiver acesa, o microfone está ligado e ouvindo, permitindo que você use o controle de voz. Se a luz estiver apagada, o microfone está desligado e você não poderá usar o Alexa ou o Google Assistente.
Para ligar ou desligar o microfone, basta tocar ou pressioná-lo no alto-falante.
Definir o controle dos pais
O Sonos permite que você defina o controle dos pais para restringir o conteúdo explícito. No momento, está disponível apenas para Amazon Music e Apple Music mas sem dúvida isso se expandirá para outros serviços eventualmente.
Toque na guia Configurações no canto inferior direito do aplicativo Sonos> Sistema> Controles dos pais> Filtrar conteúdo explícito> Digite a senha da sua conta Sonos para ativar ou desativar.
Adicionar uma lista de reprodução a Meus Sonos
My Sonos é ótimo para aquelas listas de reprodução que você adora ouvir o tempo todo. Adicionar seus favoritos a Meus Sonos os torna muito mais acessíveis, exigindo apenas um toque rápido no canto inferior esquerdo do aplicativo. Depois de adicionados, não há necessidade de procurá-los ou abrir o serviço de streaming de música escolhido para encontrá-los. Funciona com listas de reprodução, músicas, estações de rádio, bandas e artistas.
Para adicionar uma lista de reprodução a Meus Sonos, toque na lista de reprodução respectiva> Clique nos três pontos superiores no canto superior direito> Adicionar lista de reprodução a Meus Sonos.
Adicionar uma música a Meus Sonos
Assim como adicionar uma lista de reprodução, adicionar uma música a Meus Sonos torna mais fácil encontrar. Encontre a música que você está procurando> Clique nos três pontos no canto superior direito> Clique nos três pontos à direita do título da música> Adicionar Música aos Meus Sonos.
Editar Meus Sonos
Se você deseja editar a ordem do que aparece na guia Meus Sonos, isso é simples e agradável.
Vá para Meus Sonos> Clique em Editar no canto superior direito. A partir daqui, você pode pressionar longamente para reorganizar a ordem em que as coisas aparecem, como mover as listas de reprodução do Sonos para o topo, e tocar em cada categoria também permitirá que você exclua itens das respectivas categorias. Certifique-se de pressionar Concluído no canto superior direito ao terminar.
Adicionar uma lista de reprodução às Listas de reprodução do Sonos
A lista de reprodução Sonos funciona de forma semelhante a My Sonos, mas é tudo sobre listas de reprodução, tornando-as agradáveis e acessíveis. Para adicionar uma lista de reprodução às Listas de reprodução do Sonos, encontre a lista que deseja adicionar> toque nos três pontos no canto superior direito> Adicionar à lista de reprodução do Sonos.
Crie uma nova lista de reprodução Sonos
A seção Sonos Playlist não só permitirá que você adicione listas de reprodução selecionadas, mas também faça as suas próprias. Clique em My Sonos no canto inferior esquerdo do aplicativo> Clique em editar no canto superior direito> Clique em Playlists> Clique em New Playlist na parte inferior> Name Playlist.
Ele então aparecerá na seção Sonos Playlist da guia My Sonos, pronto para você adicionar músicas a ele.
Adicionar uma música às listas de reprodução do Sonos
Adicionar uma música a uma lista de reprodução do Sonos que você criou ou a uma lista de reprodução criada por outra pessoa, mas adicionada à seção da lista de reprodução do Sonos, é fácil. Encontre a música> Toque nos três pontos> Adicionar à lista de reprodução do Sonos> Selecione a lista de reprodução à qual deseja adicioná-la.
Editar listas de reprodução Sonos
Você pode ter gostado muito de uma lista de reprodução alguns meses atrás, mas agora cada música dentro dela te deixa maluco. Sem problemas. Toque na guia Meus Sonos no canto inferior esquerdo do aplicativo> Role para baixo até Listas de reprodução Sonos> Toque no título das Listas de reprodução> Toque na lista de reprodução que deseja editar> Clique nos três pontos no canto superior direito> Editar lista de reprodução. A partir daqui, você pode excluir músicas ou reorganizá-las.
Veja rapidamente as músicas tocadas recentemente
My Sonos também mostrará sua história musical, se você permitir. Reproduzida recentemente, quando ativada, permite que você acesse rapidamente a música reproduzida recentemente na seção Meus Sonos do aplicativo.
Clique em Meus Sonos no canto inferior esquerdo> Role até Reproduzido recentemente> Ativar.
Limpe suas músicas tocadas recentemente
Você pode ter interpretado Ed Sheeran repetidamente nos últimos dois meses e agora está cansado dele, então não quer vê-lo aparecendo na seção Tocados recentemente de Meus Sonos. Sem problemas.
Clique em Meus Sonos> Toque no cabeçalho Reproduzido recentemente> Clique em Editar no canto superior direito> Exclua as músicas que você não deseja que apareçam ou pressione Limpar Tudo na parte inferior.
próximos juegos de rpg xbox one
Adicionar músicas à fila
A fila é para aqueles dias em que você deseja uma seleção de músicas aleatórias em vez de selecionar um álbum ou lista de reprodução específica que você ou outra pessoa já criou.
Toque na guia Pesquisar na parte inferior do aplicativo> Selecione músicas na barra na parte superior> Digite o título de qualquer música na barra de pesquisa> Toque nos três pontos à direita do título da música assim que o encontrar> Adicionar para o fim da fila.
Edite a fila
Se você deseja editar a Fila ou ver quais músicas adicionou à Fila, será necessário acessar a guia Salas na parte inferior central do aplicativo. A partir daqui, expanda a seção agora em reprodução na parte inferior e toque nas duas linhas ao lado do nome da sala na parte superior. Você pode então Limpar, Editar ou Salvar a Fila tocando na respectiva opção na parte inferior da tela.
Editar permitirá que você arraste e solte as músicas na ordem desejada, enquanto Salvar permitirá que você salve a fila como uma lista de reprodução e dê um nome a ela. Ele aparecerá em Listas de reprodução Sonos para que você possa encontrá-lo facilmente na próxima vez que desejar aquela mixagem aleatória.
Criar um grupo ou desagrupar alto-falantes
A ideia de um sistema com várias divisões é permitir que reproduza música em várias divisões. Para agrupar alto-falantes ou desagrupá-los, toque na guia Salas na parte inferior do aplicativo> Seus alto-falantes Sonos aparecerão em uma lista> Clique no símbolo quadrado com a seta no canto superior direito do cartão Sala de qualquer um dos alto-falantes que você deseja agrupar> Selecione ou desmarque vários alto-falantes> Concluído. Aqueles marcados tocarão a mesma música.
Também é possível agrupar quartos com um toque. Para fazer isso, pressione e segure o botão play em qualquer alto-falante Sonos para agrupá-lo com uma sala que já esteja tocando. Se uma música diferente estiver tocando em salas diferentes, pressione e segure reproduzir no alto-falante que deseja agrupar até ouvir o som desejado.
Toque músicas diferentes em salas diferentes
Para tocar músicas diferentes em diferentes alto-falantes Sonos, você só precisa selecionar o que deseja que cada alto-falante toque e agrupar os alto-falantes para os quais deseja tocar a mesma música. Depois de agrupados, você pode selecionar o que deseja que cada grupo de alto-falantes ou alto-falante único toque.
Conforme mencionado acima, os alto-falantes são acessados tocando na guia Salas na parte inferior do aplicativo. A partir daqui, você pode agrupá-los ou desagrupá-los.
Como enviar música do Roam para outro alto-falante Sonos com Sound Swap
O Sonos Roam tem um recurso chamado Sound Swap que permite que você pressione e segure o botão Play / Pause no Roam quando estiver em Wi-Fi - por cerca de cinco segundos - para enviar sua música para o alto-falante Sonos mais próximo.
Você pode leia mais sobre o Sound Swap e como funciona , bem como quais alto-falantes Sonos são compatíveis em nosso recurso separado.
Sonos
Adicionar um serviço de música
Sonos oferece suporte a mais de 100 serviços de música, desde os suspeitos do costume, como Spotify , Apple Music e Amazon Music, aos serviços menos conhecidos. Vale a pena adicionar todos os serviços que você assinou se quiser a melhor experiência possível.
Para adicionar um serviço de música, vá para a guia Configurações no canto inferior direito do aplicativo> Serviços e Voz> Toque em Adicionar um Serviço em Música e Conteúdo> Toque no respectivo serviço de música da lista ou pesquise usando o ícone de pesquisa no canto superior direito > Adicionar ao Sonos> Entrar.
Pesquise uma música / álbum / artista / estação / podcast
Pesquisar uma música, álbum, artista, estação de rádio, podcast, compositor ou mesmo gênero no Sonos é realmente fácil. Usar a função de pesquisa dentro do aplicativo Sonos irá pesquisar todos os serviços de música nos quais você está conectado, permitindo que você toque o que encontrar com apenas mais alguns cliques.
Vá para a guia Navegar na parte inferior do aplicativo para pesquisar em um serviço de música específico no qual você se inscreveu ou abra a guia Pesquisar, também na parte inferior do aplicativo, e comece a digitar na barra de pesquisa na parte superior, garantindo que você selecionou o tipo de música que está procurando, como música ou álbum.
Ativar Crossfade
Quer ter certeza de que sua casa ou escritório nunca fica silencioso? Você pode ativar o recurso Crossfade ao ouvir um álbum, permitindo que uma música da Beyoncé se misture diretamente com a próxima. Para fazer isso, toque nos três pontos à direita do título da música na tela Reproduzindo Agora> Toggle / Tick Crossfade on.
Definir um alarme
Quer acordar com sua música favorita, fazer sua Playbar, Beam, Playbase ou Arc disparar quando uma partida começar para que você não perca o pontapé inicial, ou tocar algumas músicas no meio do dia para estimular seu animal de estimação? Toque na guia Configurações no canto inferior direito do aplicativo Sonos> Sistema> Alarmes> Adicionar alarme> Definir a hora, sala, música, frequência e volume> Salvar.
Você pode escolher por quanto tempo deseja que o alarme toque e ativar ou desativar Alertas de soneca em Opções. Também é possível enviar as configurações de alarme para outros alto-falantes Sonos em outras salas tocando na sala e alternando ou marcando Incluir salas agrupadas. Alarmes diferentes podem ser configurados para cada alto-falante Sonos em sua casa também.
Se você definir um alarme por meio de comando de voz, o encontrará no app Alexa ou Google Assistant, e não no app Sonos.
Defina um temporizador para dormir
Se gosta de adormecer ao som da música, pode fazer com que o seu altifalante Sonos toque uma canção de embalar ou a sua versão de uma canção de embalar. Escolha o álbum, música ou estação que você deseja adormecer e abra a tela Reproduzindo Agora, que contém a capa do álbum e o controle de volume.
Em seguida, toque nos três pontos> Selecione Sleep Timer> Escolha a duração. Você tem a opção de 15 minutos, 30 minutos, 45 minutos, 1 hora ou 2 horas.
Aproveite ao máximo o Sonos Radio
O Sonos Radio é gratuito no Sonos (a menos que você opte pela versão HD), mas não é útil apenas para ouvir sua estação de rádio favorita. Você pode usá-lo para substituir os comentaristas de TV por sua equipe favorita de comentaristas de rádio, por exemplo.
Toque na guia Navegar na parte inferior do aplicativo> Sonos Radio> Selecione a categoria ou pesquise a estação desejada. Não tenha medo de experimentar novas estações, afinal é grátis.
Pegue todos os comentários
Se você tem uma Playbar, Arc, Beam ou Playbase, há um recurso chamado Speech Enhancement que aumentará o som das vozes, garantindo que você ouvirá comentaristas ou atores e atrizes em filmes.
Toque na guia Sala> Toque na sala com o alto-falante do home theater Sonos> Toque no ícone de fala quadrado e torne-o branco para ativar o Aprimoramento de fala.
Sonos
Use Night Sound para uma visualização mais atenciosa de madrugada
Este é outro para aqueles que têm PlayBar, Arc, Beam ou Playbase. Ativar o som noturno aumentará os sons baixos e suprimirá os sons mais altos para garantir que você não tenha vizinhos batendo na sua porta pedindo para diminuir o volume.
Toque na guia Sala> Toque na sala com o alto-falante do home theater Sonos> Toque no ícone da lua e coloque-o em branco para ligar o Som noturno.
Ouça seu programa de TV favorito em toda a sua casa
Quer ouvir os comentários sobre futebol do banheiro ou ter a MTV passando em sua casa? Se você tiver um Playbar, Beam, Arc ou Playbase, agrupe-o com os outros alto-falantes Sonos em sua casa onde deseja ouvir o que está tocando na sua TV.
Abra a guia Salas na parte inferior do aplicativo> Toque em Grupo na sala onde sua Playbar, Arc, Beam ou Playbase está> Marque os alto-falantes que você deseja vinculados a ela.
Traga sua própria música
Ama seus amigos, mas odeia o gosto musical deles? Não tem problema, apenas toque sua própria boa música nos alto-falantes Sonos. Você precisará acessar o Wi-Fi deles, mas quando estiver ligado, abra o aplicativo Sonos e adicione as músicas que você adora à fila.
Use Sonos para uma história para dormir
Dizemos história para dormir, mas pode ser qualquer mensagem gravada de familiares, amigos ou entes queridos com a qual você queira preencher sua casa. Peça ao gravador para enviar o arquivo MP3, sincronize-o com sua biblioteca de música e você poderá reproduzi-lo usando o recurso Neste iPhone / Dispositivo.
Descubra o que você mais ouve no seu sistema Sonos
Se você deseja saber com que frequência ouve Taylor Swift ou Fleetwood Mac, inscrever-se no Last.fm online é a maneira de descobrir. Faça login no Last.fm dentro do aplicativo Sonos e ele mostrará seus hábitos de escuta.
Junte-se ao Programa Sonos Beta
Se quiser testar os recursos mais recentes antes de serem lançados corretamente, você pode se inscrever no Programa Beta para testar o software de pré-lançamento. Para ingressar, vá para os três pontos no canto inferior direito do aplicativo> Configurações> Configurações avançadas> Programa Beta> Ingressar no Programa Beta.